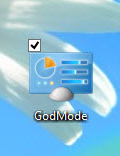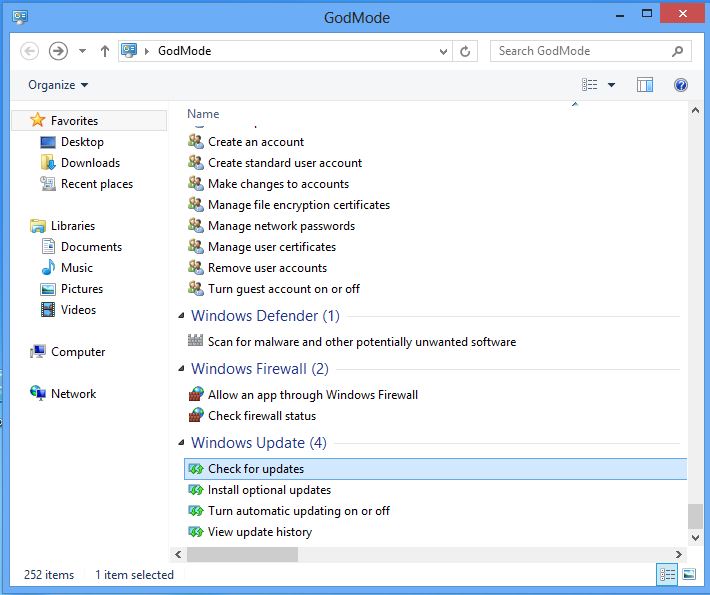This video will show you how to add a Windows 8 Start Menu.
One of the things that annoys people about Windows 8 is the missing Desktop’s Start menu. Microsoft tried very hard to remove the Start menu but fell short as you can use free or paid add-on programs to get the Start menu back.
If your cheap like me and don’t want to spend the money to get an app to put the Start menu back then you can add a Start menu on the taskbar by doing the following steps.
Step 1. Right click the Desktop.
Step 2. Go to New then Folder.
Step 3. Paste the following string.
C:\Users\username\AppData\Roaming\Microsoft\Windows\Start Menu
You need to replace username with the name of the user you are logged in as.
Paste the url above into the Folder bar and you are good to go.
You should then see the new menu bar in the bottom right hand corner of the screen.
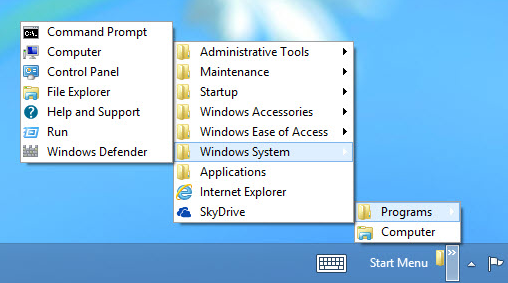
To remove the Start menu you can just right-click and select Toolbars, then untick the Start Menu Toolbar.
When you right click the taskbar and go into Toolbars you will see a whole heap of other pre-built toolbars which you can add to the taskbar.
Here is a list and description of what each one does:
Address: This adds a box on your Taskbar, which allows you to type URLs. Simply type a URL, press Enter and you will go to that website.
Links: This shows your Explorer favorites on the Taskbar.
Touch Keyboard: This shows a keyboard icon on the Taskbar. When you Click on it, it will display an onscreen keyboard.
Desktop: The Desktop toolbar displays every icon on your Desktop. It even displays items such as Homegroup.