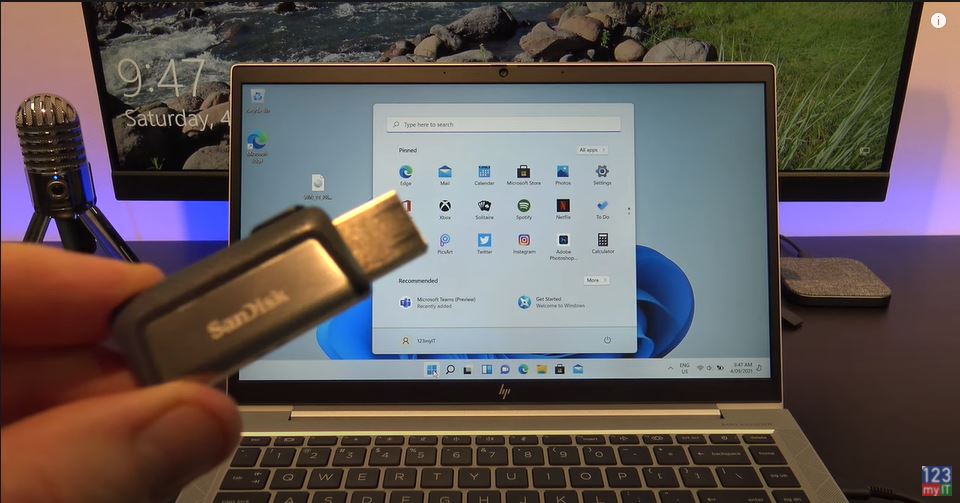Hi Guys Matt from 123myit. In this video, I will show you how to download Windows 11 and setup a USB installer drive. Let get started.
Download Microsoft Windows 11
Head over to the Microsoft downloads website I will put a link here. This is where were will download the Windows 11 file for Mac and setup a USB installer drive.
If you are on a Mac, scroll down to where it says Download Windows 11 Disk Image ISO. Click select download, click Windows 11, and then click download. Go down to language and choose your language. In my case, English International is the right one for me. Click confirm and then click on 64-Bit Download. Then you are good to go. You can use that to install Windows 11 on a Mac and if you want to see my video on how to do this, I will put a link in the top of the video now.

Create Windows 11 Install Media
To create and Installer drive, go back up to Create Windows 11 Install media and click download now. You will only be able to do this on a Windows PC. Click open to Run the Media creation tool. And then Accept the Terms and agreements. You will see a checkbox to use the recommended options. If you want to change the language from English then remove the tick and select your language. Click next and we want to select USB flash drive.
Add your USB to the USB slot on your computer and make sure you back up the files as the next step will format the USB drive and wipe any data on the USB. Be careful here to select the right drive and you might accidently wipe the wrong drive. Always do a backup first. I check that my USB drive is the E drive and I then I go back and select the E USB drive and click next.
Downloaded!
Cool you have started downloading Windows 11. This will take some time depending on how fast your internet is. So grab yourself a coffer or guys if you can do me a favour and hit the link button so it bumps this video up as a legit video. Thanks very much!
Awesome so it has downloaded Windows 11 and now it is creating the USB installer drive. How easy is that? Click finish and they go down and check that the USB drive now has the Windows 11 install files on it.
Guys don’t forget to check out my other videos such as iOS 15 settings to turn off on your iPhone now. And do me a favour if you know anyone who might need this video please share it will them, hit the subscribe button and smash the bell icon.
iOS 15 Settings You Should Turn Off Now – 123myIT
Transfer Data iPhone to iPhone 13, 13 Mini, 13 Pro & 13 Pro Max