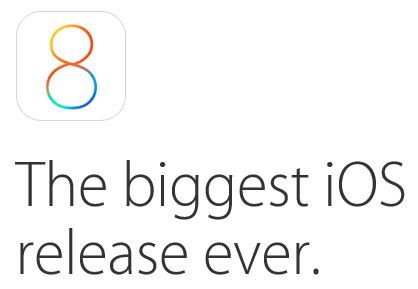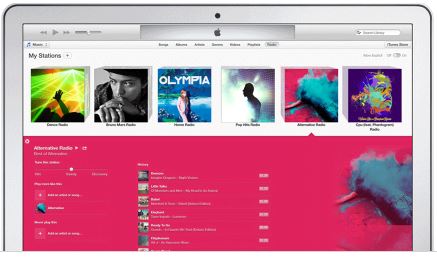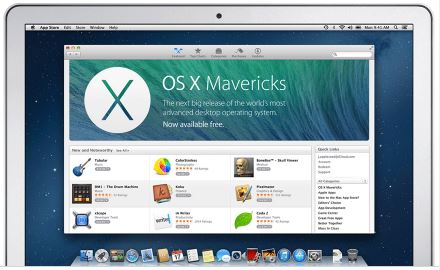First Mining Rig Update – Troubleshooting Hardware
123myIT’s First Mining Rig Update
Quick video update to the First Mining Rig Build video. Link here. This video will talk about some of the pitfalls and hurdles I had building the rig. The problems I had were mostly Sapphire RX 570 cards not over clocking as high as some of the other cards. The point of over clocking and undervolting is to make the cards perform the highest on the lowest power usage.
Other problems I had with the rig were the USB hard drive didn’t work so well with Windows 10. I fixed this by adding in an old sata hard drive that I had.
Below is a list of parts that I have used in this first mining rig build.
► Gigabyte motherboard
This motherboard is specifically designed for 6 GPUs and is cheap buy in price makes it a steal. Worst comes to worst you can reuse this motherboard for gaming if you wish.
► Celeron CPU
We choose the Celeron CPU because it’s cheap to buy. But also it’s cheap to run. 3930 has a power draw of 51 watts.
► EVGA Power supply
EVGA power supply are probably the best power supplies around. Their power supply’s efficient and they also have plenty of cables so that you are not daisy chaining to much hardware together.
► Crucial 8GB Memory
You can go the cheaper 4GB of ram. But just in case I want to turn this rig into a gaming PC I went with the 8GB of ram.
► Sapphire Nitro + 4GB
Sapphire RX 570s pound for pound probably the best cards that’s you can get with regards to hash rate and power supply. The higher the hash rate the higher the return on investment.
► PCIE Riser cards
PCIE riser cards, these little babies are used to lift the graphics cards off the motherboard allowing you to stack more graphics cards.
► SSD
Your SSD allows you to store the Windows 10 software along with the Software that you will use for mining example NiceHash or Claymores.
► Frame if you need one.
This hold all your equipment together in one frame. I made mine out of a chest of draws that someone threw out. Cheap and good for the environment as it doesn’t go into landfill.
I hope this helps guys.