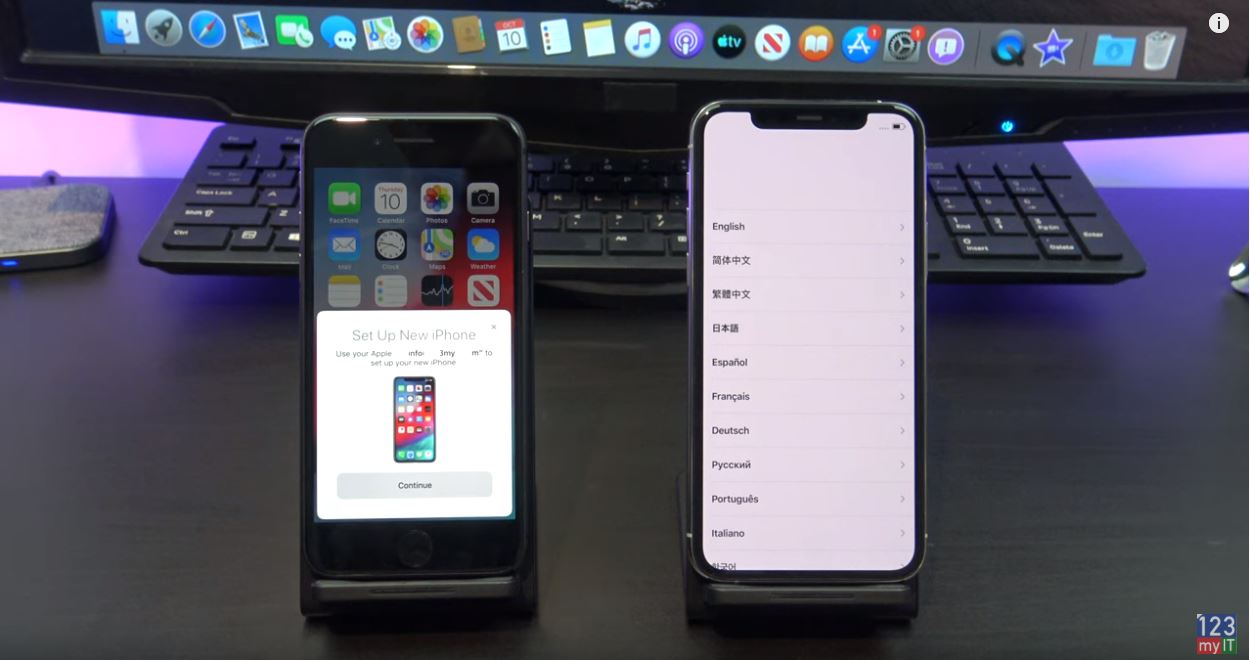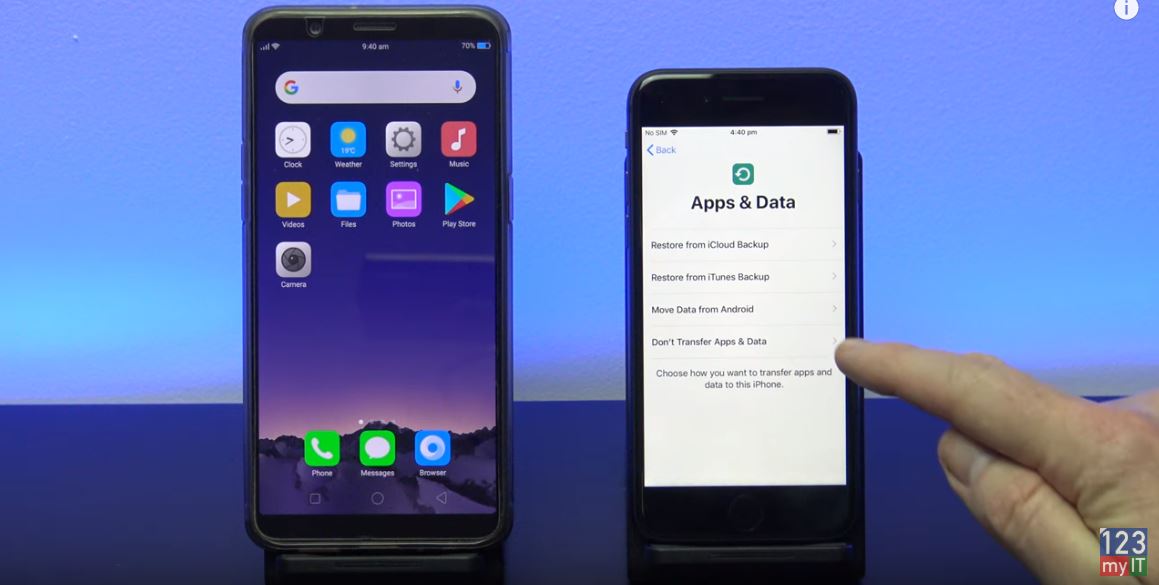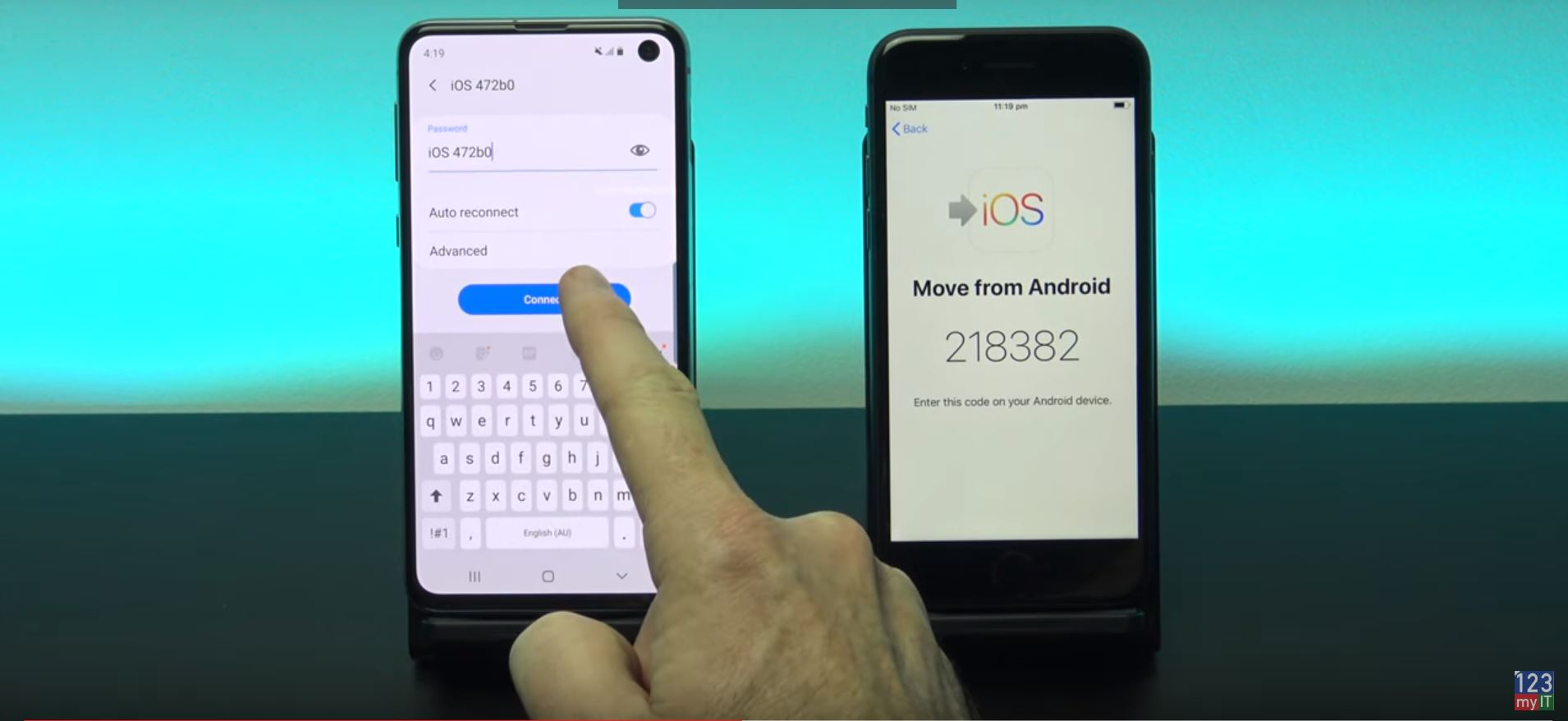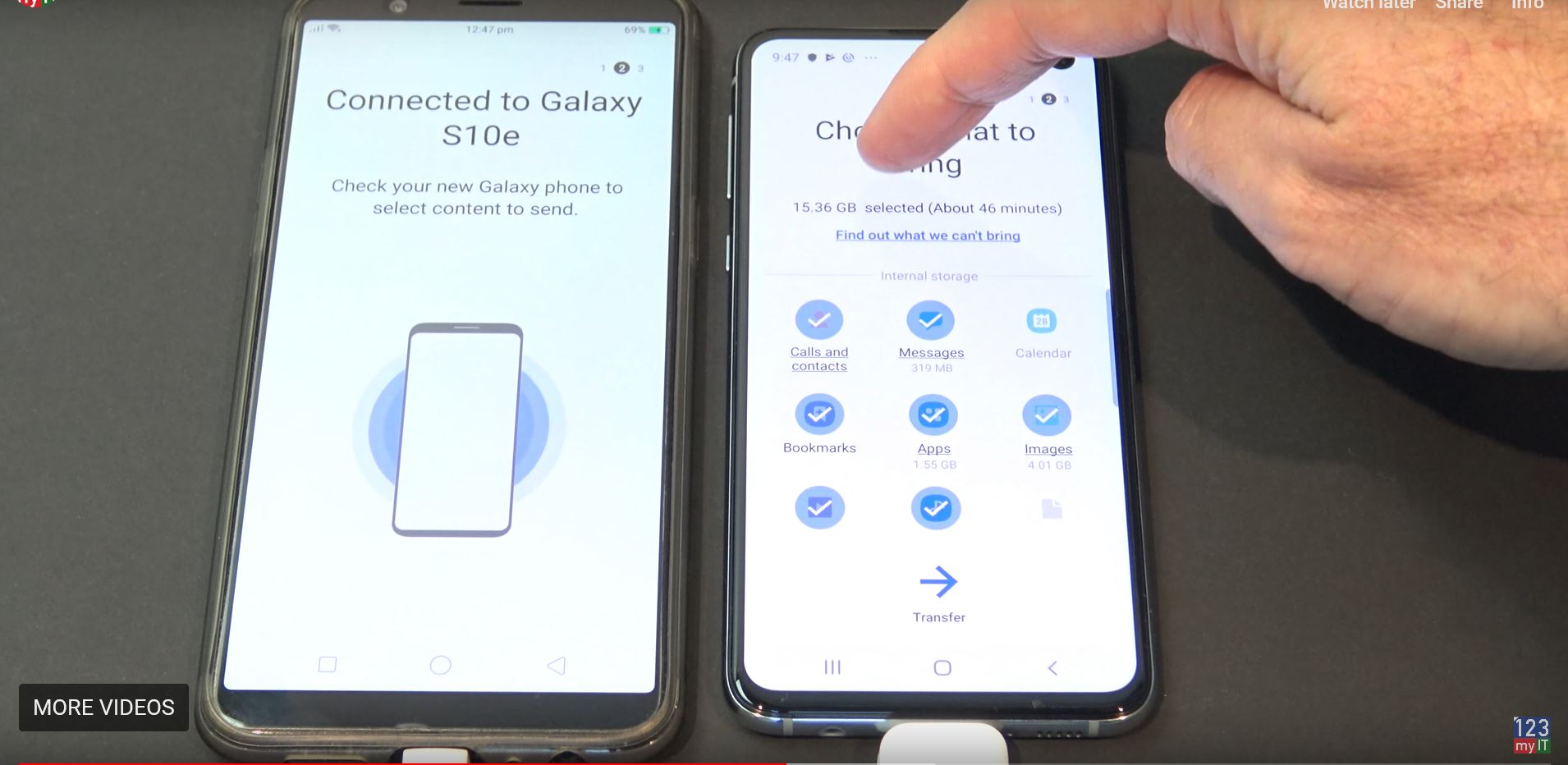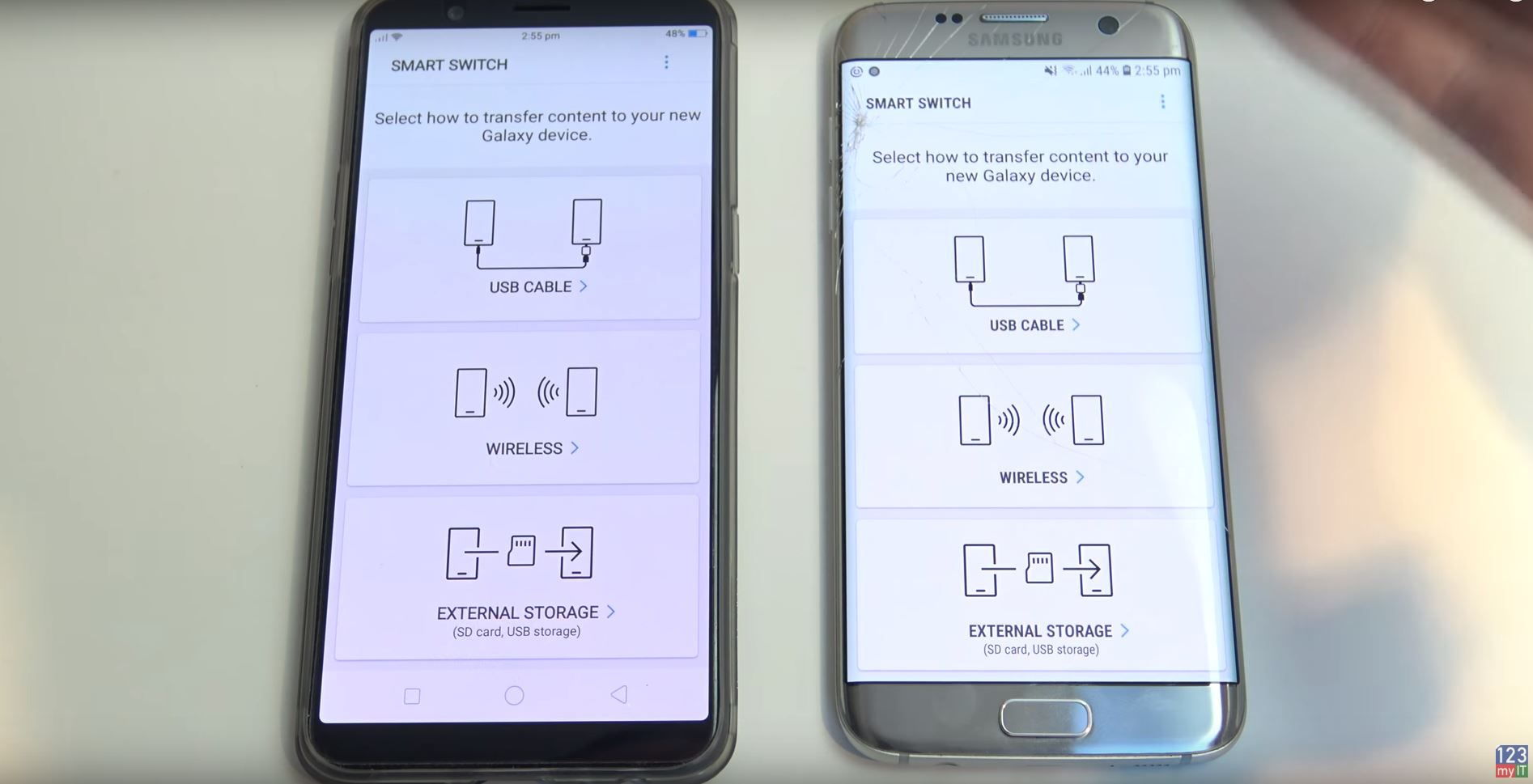Hi Guys and welcome to 123myit, in this video I will show you how to Transfer your data from Android to Pixel 4.
Ok guys this video will show you the official way to transfer all your data from Android to Pixel 4.
This is helpful if you just got your Pixel 4 phone and you want to move all your Texts ,Messages, contacts, calendars, photos, videos, free apps and music to your Pixel 4.
Ok guys lets get started. If you have a new pixel 4 then you will see this start screen. However if you have already setup your phone then you will need to reset the Pixel 4 back to factory defaults.
Reset your Pixel 4 phone.
We can do this under settings > System and Advanced then reset options. Just remember if already have data on your Pixel phone this will wipe that data. So make sure you backup that data before doing the factory reset. Go ahead and Erase all data again and confirm it.
All right, that will set your Pixel 4 back to factory defaults and you will be able to start the Transfer from Android.
Also guys I get asked this question all the time will it transfer App Data. The answer is Yes. Will it transfer Paid apps. Again the answer is Yes.
Alright so we are back at the Start screen so just hit Start. Now if you have your sim you can put it In now. Otherwise you can hit skip. You don’t need a sim to Transfer data. Next connect your WIFI. This is important because the Pixel 4 will download the updated Transfer software.
Once connected the Pixel will check for that software I mentioned. Ok just tap next. And tap next again and then it will ask you for your old phone. Make sure you remove your passcode or any security features on your Android Phone. You will also need your old phone cable.
Plug in your two phones
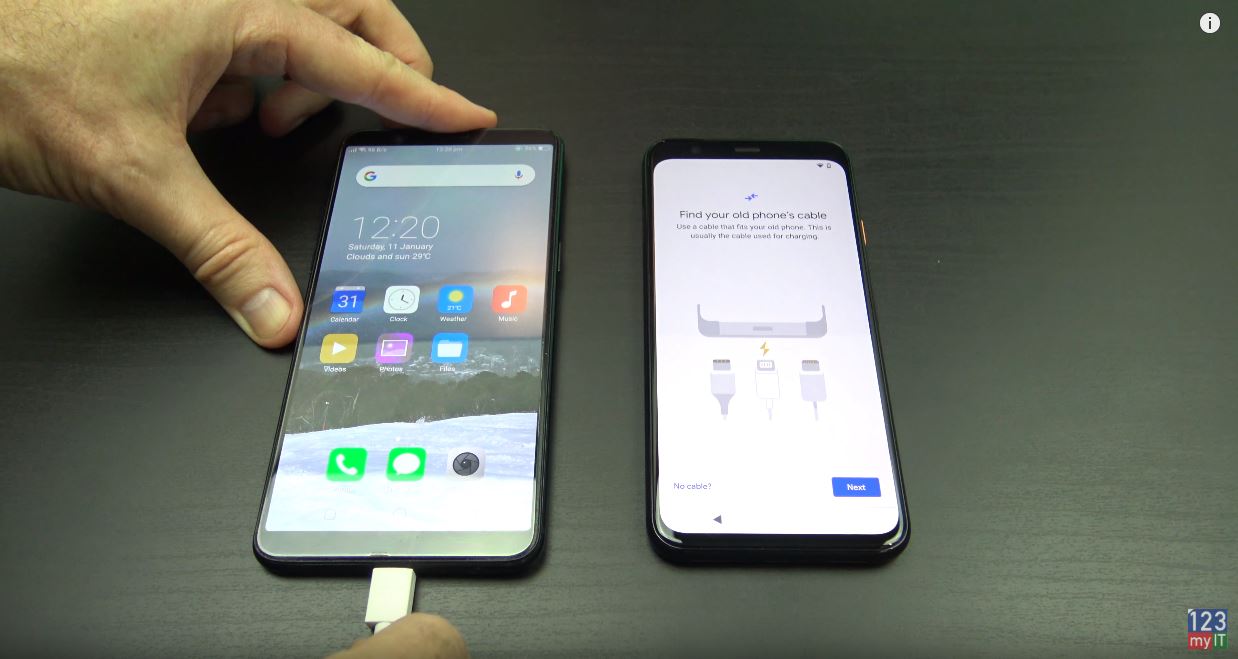
The Pixel 4 should have a USB to USB C adapter, plug the other end into your old phone USB cable and then plug the adapter end into your Pixel 4.
Now go ahead and plug both phones into each other to start the transfer.
Tap Copy on your old Android Phone. Ok cool, the Pixel 4 will give you a summary of what you can transfer.
Just untick any data that you don’t want to transfer and tap copy. Also if you copying fails, try this method again but maybe try a small transfer first like contacts. Double check you don’t have any security options like passcodes that could block the transfer. Congratulations you just copied your data tap on next and unplug your phones. Follow the prompts of your phone.
Your Pixel 4 should show you a confirmation of the data you have copied. Alright you all done. Check your data and you are good to go.
Also guys don’t forget to check out my other videos such as Transfer data from iPhone to Pixel 4. And do me a favour hit the subscribe button and smash the bell icon.