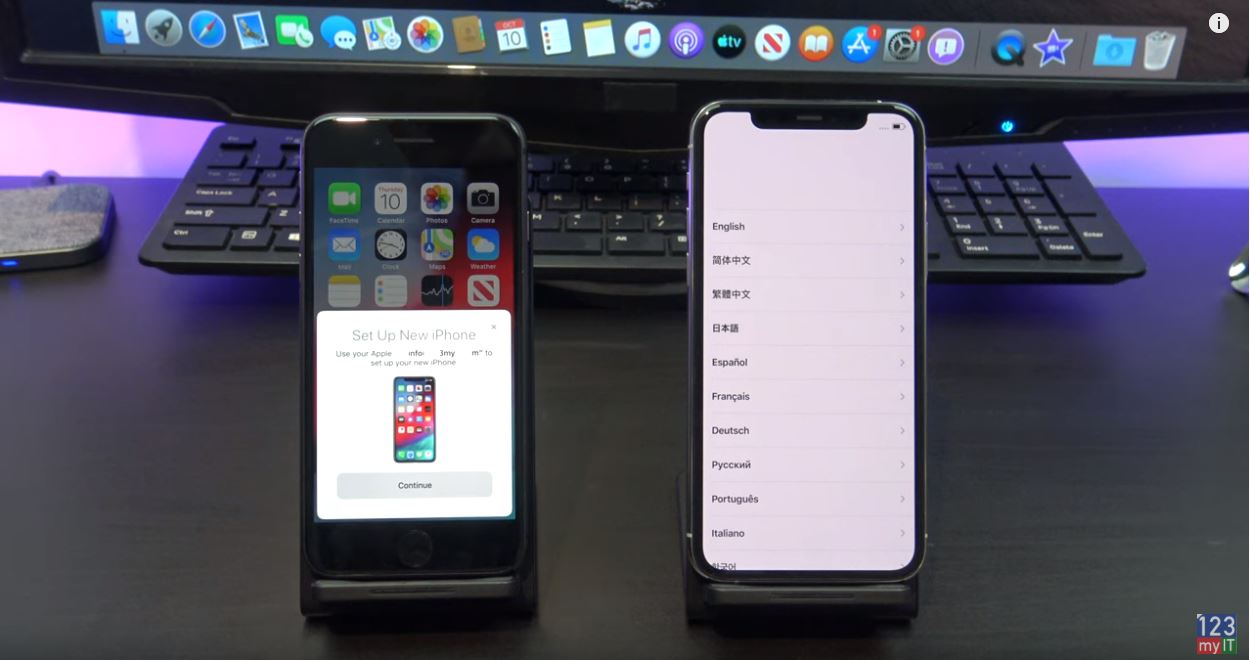Hi Guys, Matt from 123myit here. If you have a new iPhone 13, 13 mini, 13 Pro or 13 Pro Max, this video will show you to transfer your data from any iPhone to any of the iPhone 13 models. So if you have the iPhone 13 Pro like this one on the right or any other iPhone that’s new to you, then this video will help you move contacts, text messages, music, photos, videos and app data. This also includes apps like Whatsapp but just remember you will need your Whatsapp password to transfer those apps.
The three ways to transfer your data
There is three ways to Transfer your iPhone data. You can backup and restore from iCloud. Sync and backup to iTunes on a Windows or Mac computer. You can Transfer wirelessly. I will show you how to Transfer wirelessly, because you do not need a computer and it is the easiest way.
If you have already setup, your phone and you are on the Home screen. Unfortunately, you will have to reset the new phone. If you do not want to reset your iPhone then you can do a backup and restore from iCloud. Alternatively, backup and restore from iTunes.
Reset your iPhone
To reset your phone Go into settings > General and scroll down to transfer or reset iPhone. Once you are there tap on Erase Content and settings. Then tap continue and then skip backup. If you get prompted for the Apple Id enter it now. If you have two factor authentication turned on it might send you a SMS or a code on one of your other devices. Swipe to the two factor authentication page an enter your code.
It should start the reset process, but if it does not go into settings and enter your password again and tap on sign out. Ok go back into general back into Transfer or Reset iPhone and tap on Erase all content and settings again. Then continue and Erase iPhone.
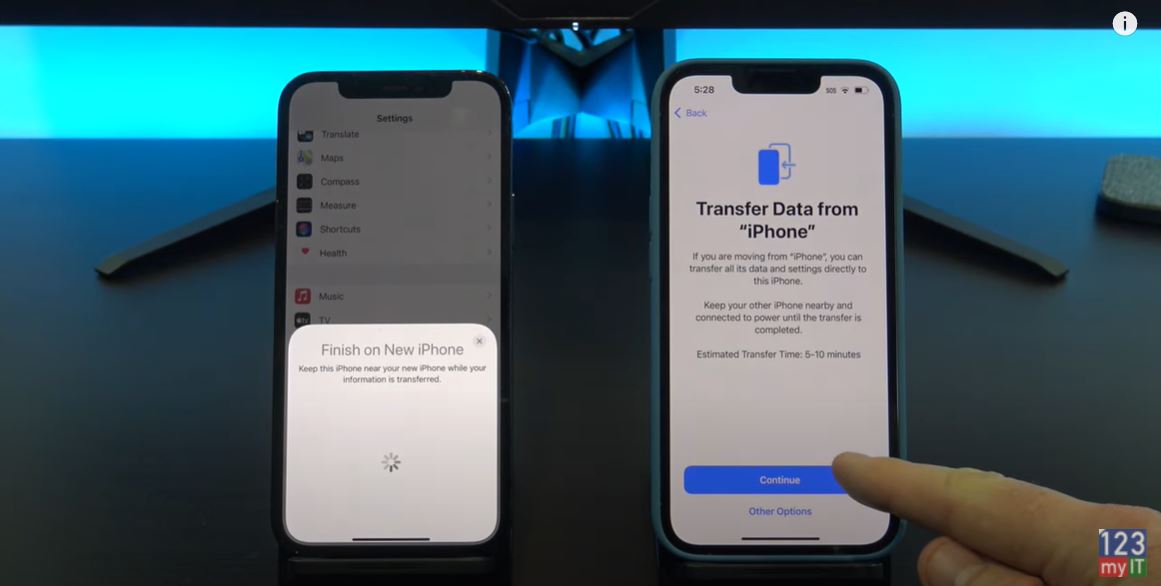
Once your iPhone has reset itself. Go ahead and select your country and language. You should see the quick start screen appear on your old iPhone. If you do not see the quick start screen on your old iphone, make sure Bluetooth is turned on and you can press the sleep wake power button to put the device to sleep then tap it again to wake it up.
Scan your Rear Camera
Tap continue and you should get a little blue animation now. There you go now the little blue animation has come up. Scan it with the rear Camera on your old iPhone. Now at this stage you might need to enter your old iPhone passcode on your new iPhone. It didn’t come up for me because I turned it off before starting the transfer process. Follow the prompts to setup touch id or face id on your new iPhone.
Finally, tap continue and agree to start the Data Transfer from your old iPhone to your new iPhone. Almost there follow a few more prompts to setup your iPhone until you get to the Transferring Data from iPhone screen. There it is so all your data should be copying across now.
Keep the two devices close by and make sure they are plugged into power.
Your new iPhone will restart itself and when you log on you go and check that all your data has transferred across ok. I will check my pictures and see if that are the same. Cool looks like everything has copied across.
Also guys don’t forget to check out my other videos such how to Transfer data from Android to iPhone 13. Do me a favor If you know anyone that might need this video please share it with them hit the subscribe button and smash the bell icon.