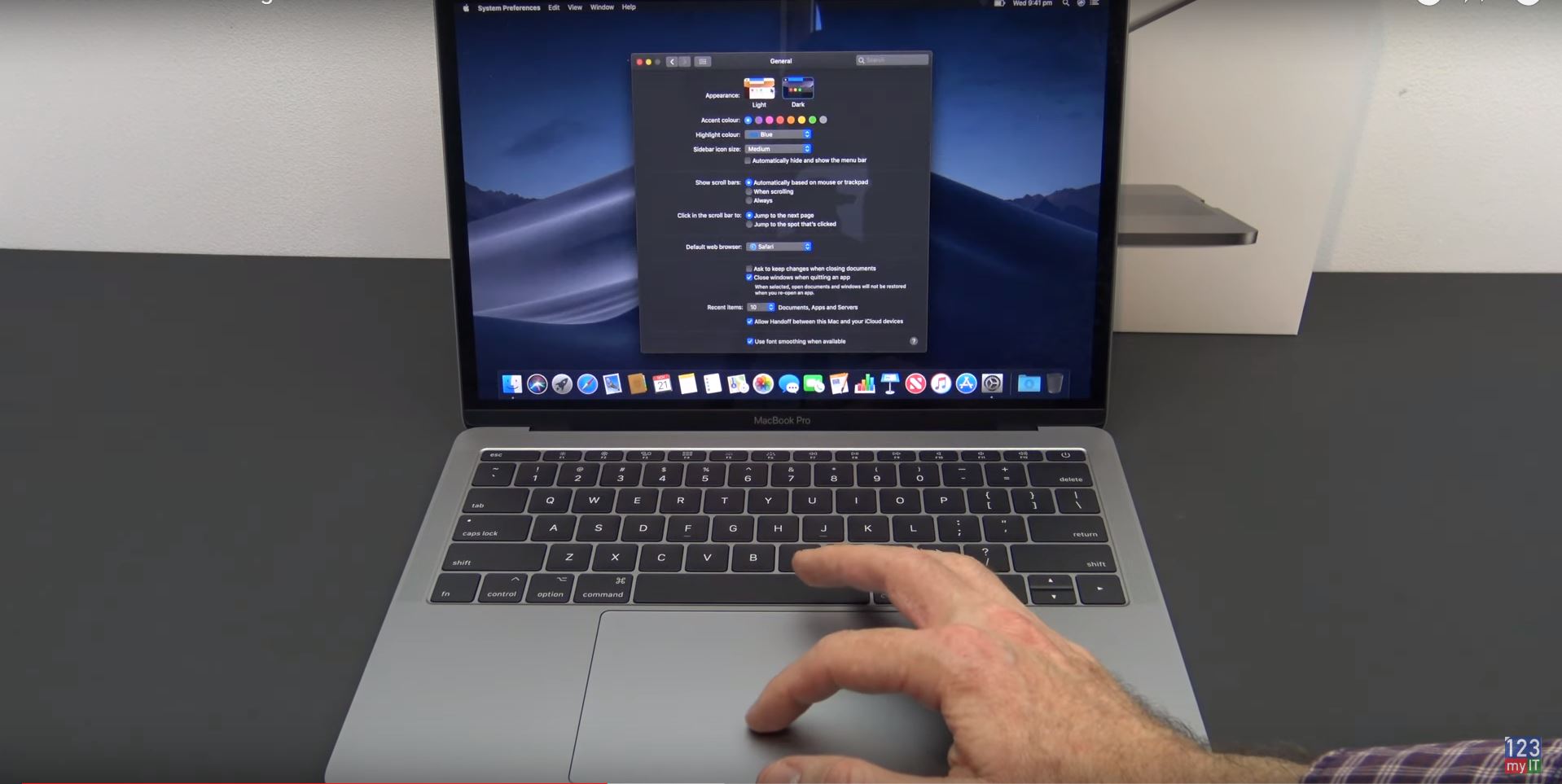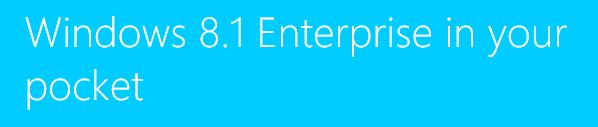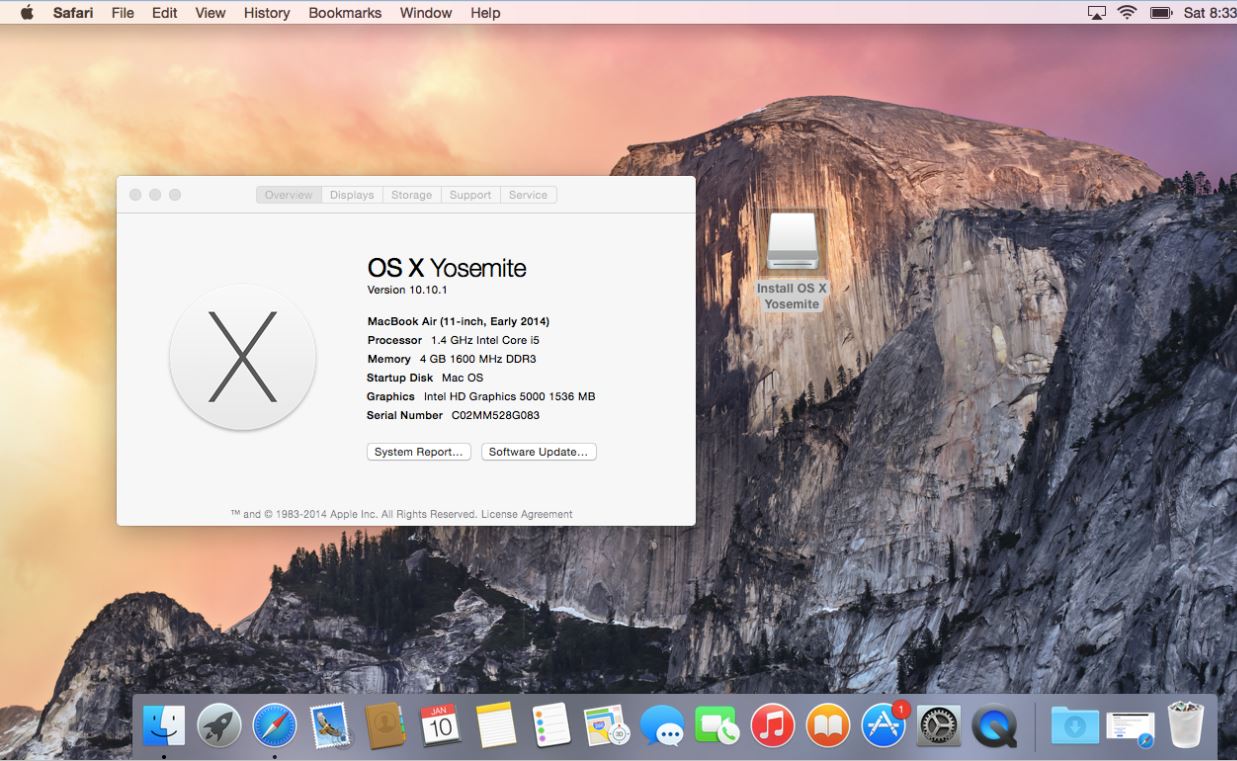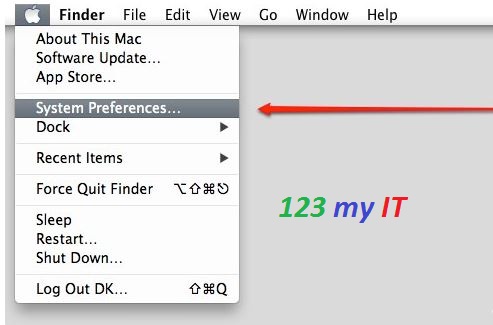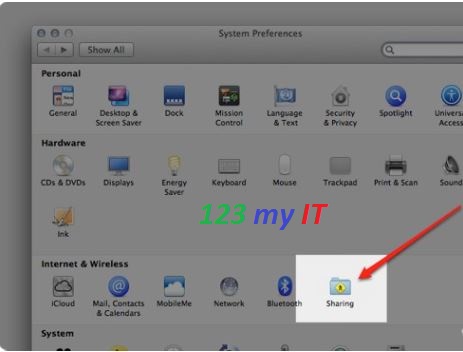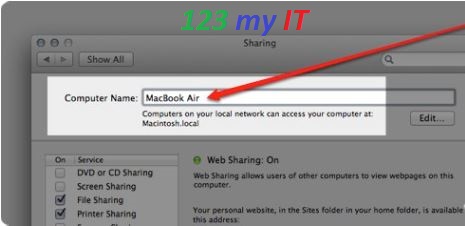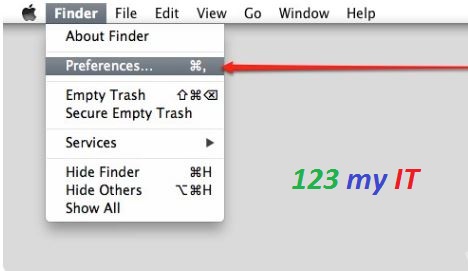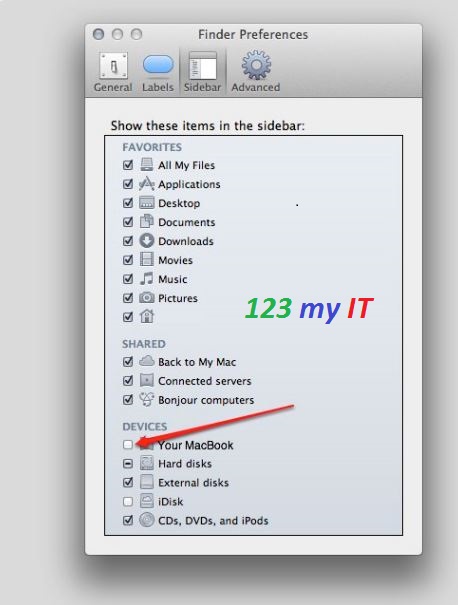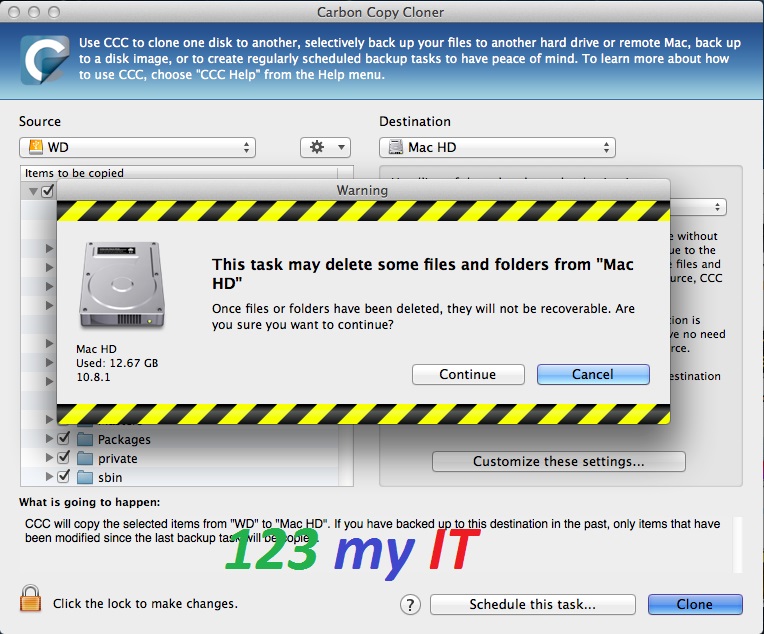MacBook Pro Unboxing Benchmark
This video & article will show you a MacBook Pro Unboxing Benchmark. You will find it helpful if you are in the market of buying a MacBook Pro.
○○○○○○ Want to buy this MacBook Pro at Amazon ○○○○○○
►Amazon US – https://amzn.to/2DXE5WH
My After thoughts are that the MacBook Pro its a great laptop for web browsing some video editing, but still these MacBook’s lack a strong GPU for people who also want to do some Gaming. Another issue that I should mention is that heat is a problem on such s small computer as a result you will hear the fans spin up quite high when the laptop is under load. I have added these details in the video so you can hear the back ground noise that they make.
Mac OS Mojave light or dark featureis pretty cool too, it allows you to set your Mac OS to light or dark mode.
This model has the following specs:
Retina display
13.3-inch (diagonal) LED-backlit display with IPS technology; 2560-by-1600 native resolution at 227 pixels per inch with support for millions of colors
500 nits brightness
Wide color (P3)
CPUs
2.3GHz dual-core Intel Core i5, Turbo Boost up to 3.6GHz, with 64MB of eDRAM
Configurable to
2.5GHz dual-core Intel Core i7, Turbo Boost up to 4.0GHz, with 64MB of eDRAM
Storage SSD
128GB, 256GB, 512GB, 1TB, 2TB
Memory
8GB or 16GB
Graphics
Intel 640, Intel 655
Two Thunderbolt 3 (USB-C) ports with support for:
Charging
DisplayPort
Thunderbolt (up to 40 Gbps)
USB 3.1 Gen 2 (up to 10 Gbps)
Wifi
Bluetooth
720p FaceTime HD Camera
Stereo Speakers, Two Mics and 3.5 headphone jack
Battery
Up to 10 hours wireless web
Up to 10 hours iTunes movie playback
Up to 30 days of standby time
Built-in 54.5-watt-hour lithium-polymer battery
61W USB-C Power Adapter
Size and Weight
Height: 0.59 inch (1.49 cm)
Width: 11.97 inches (30.41 cm)
Depth: 8.36 inches (21.24 cm)
Weight: 3.02 pounds (1.37 kg)3
MacOS Current Mojave
Apple MacBook Pro website.
123myIT MacBook boot camp drivers.
For this guide and other 123myIT social pages see the links below.
Facebook: http://www.facebook.com/123myit
Twitter: https://twitter.com/123myit
Google+: https://plus.google.com/+123myIT
Instagram: http://instagram.com/123myit