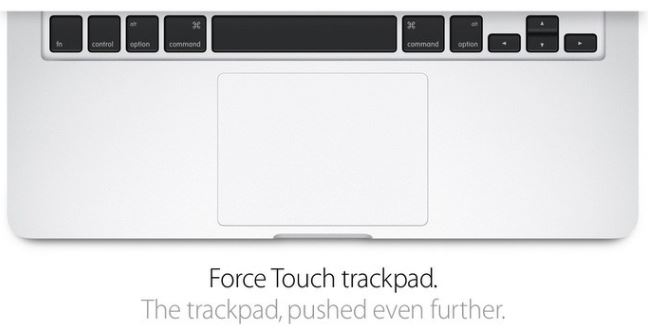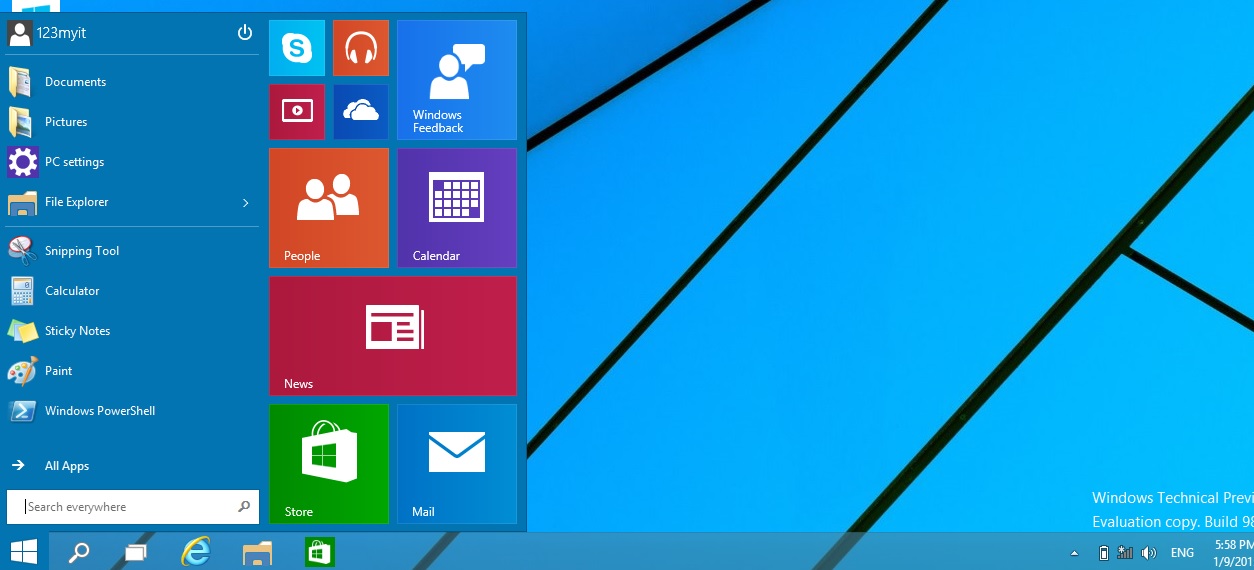This video will show you an unboxing of the Apple MacBook Pro 13 inch Retina Display (2015) laptop.
Hi All,
I managed to get my hands on the Apple MacBook Pro 13 inch Retina Display (2015) model. This is to try and help 123myIT users with some of the problems they face when they are trying to get Windows 8 or Windows 10 installed on Apples newest version of laptops.
Shortly I will do a step by step video on how to install Windows 8 and Windows 10 on the Apple MacBook Pro 13 inch Retina Display (2015) laptop, however lets take a quick look at what you can expect when you purchase the new version of the MacBook Pro.
On the outside of the laptop there isn’t much changes the design is pretty much the same as the 2014 MacBook Pro. However with the Apple MacBook Pro 13 inch Retina Display (2015) version there is the change of the Track Pad. Now I know what you are thinking. Come on Matt big deal right? Who cares about a Track Pad and what actually features can you improve on?
Well after using the new MacBook Pro in the video I briefly show you what is possible able with the new track pad which has the new functionality called Force Touch.
I describe it in the video as a click within a click. But its more then that. The second click seems to be pressure activated.
What this allows you to do, lets say if you are browsing a website and you have a website link on the page.
Clicking once and then on the second click if you use a little bit of pressure you can get a small preview of the page that is linked. On the second click if you use allot of pressure it will bring up a bigger preview of the linked page.
Its a bit hard to explain without actually using it for yourself, but you get the idea anyone. On the outset it might seem like a gimmick. However some people might find this feature pretty useful.
Worth the upgrade? Hard to say. If you are a Mac fan any upgrade is probably worth it. However if you do have a 2014 model you could probably run with that for now.
Cheers
Matt