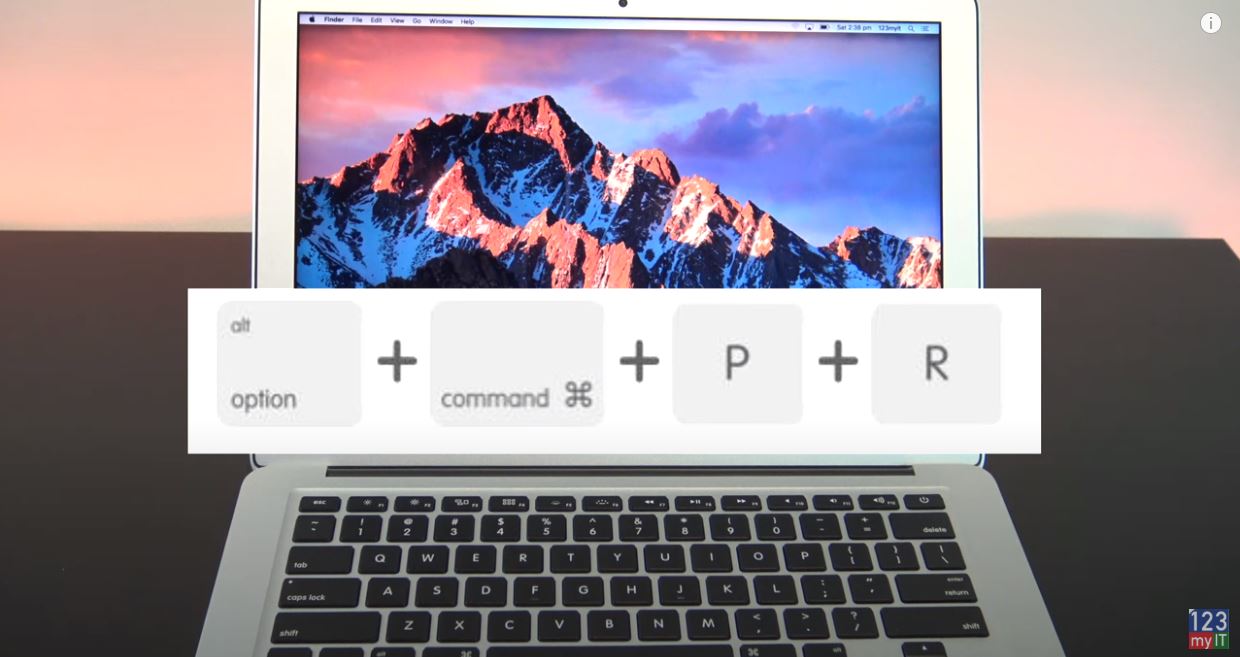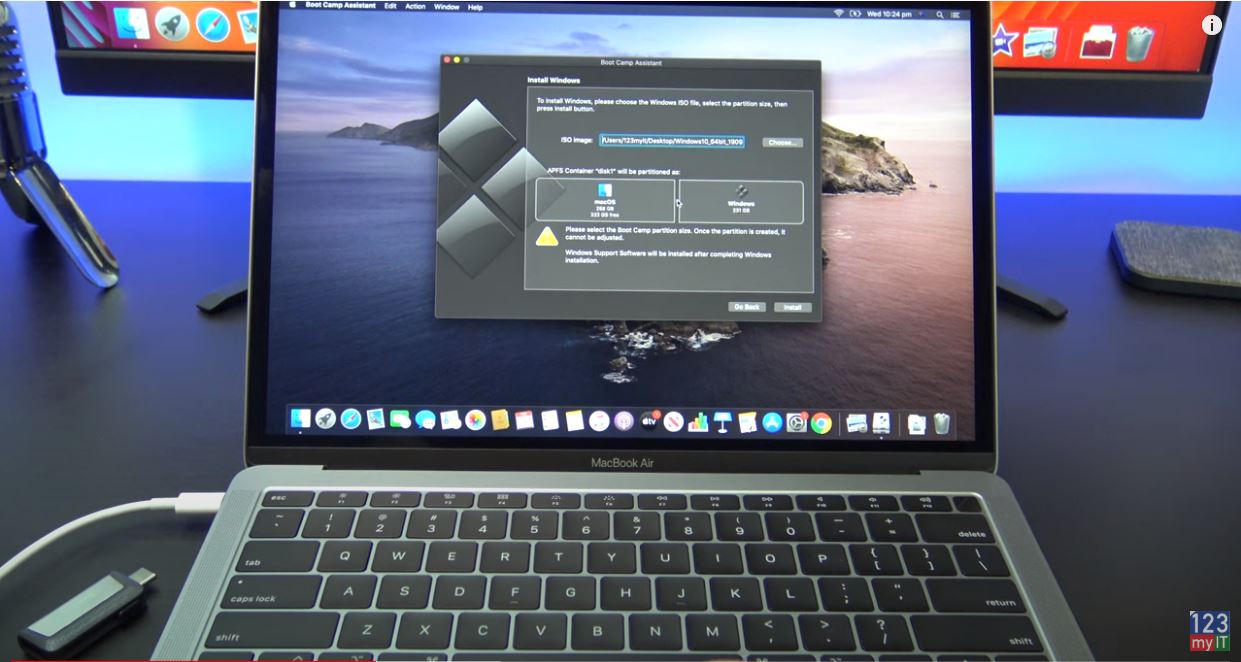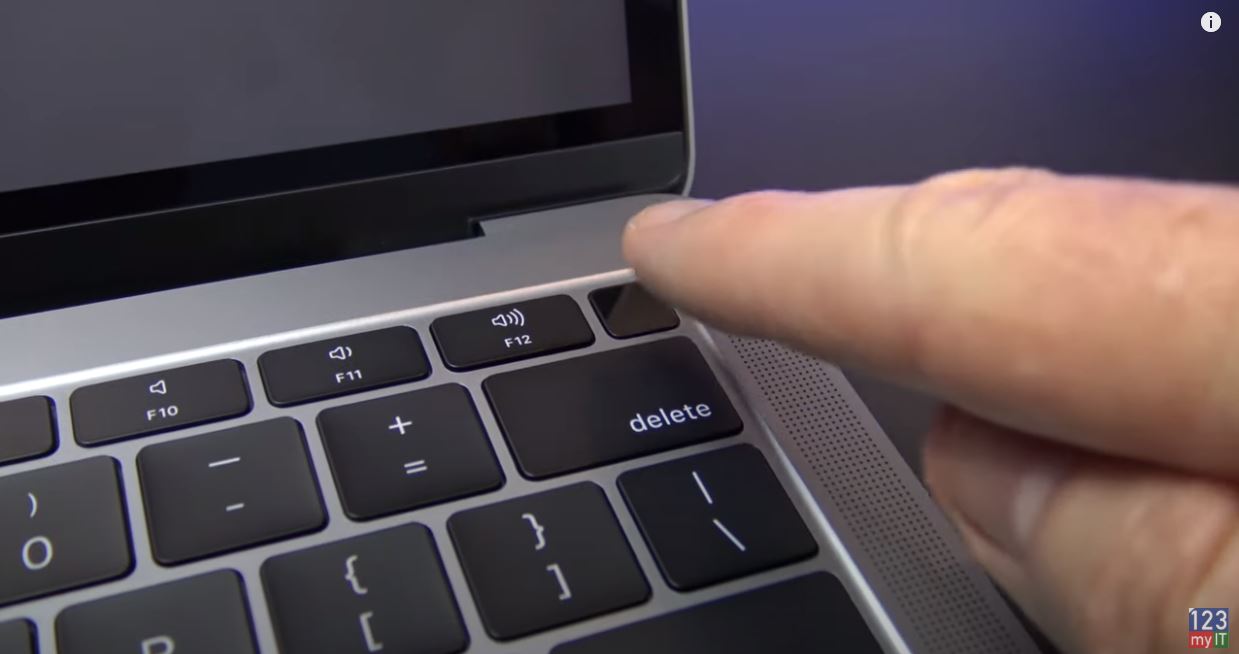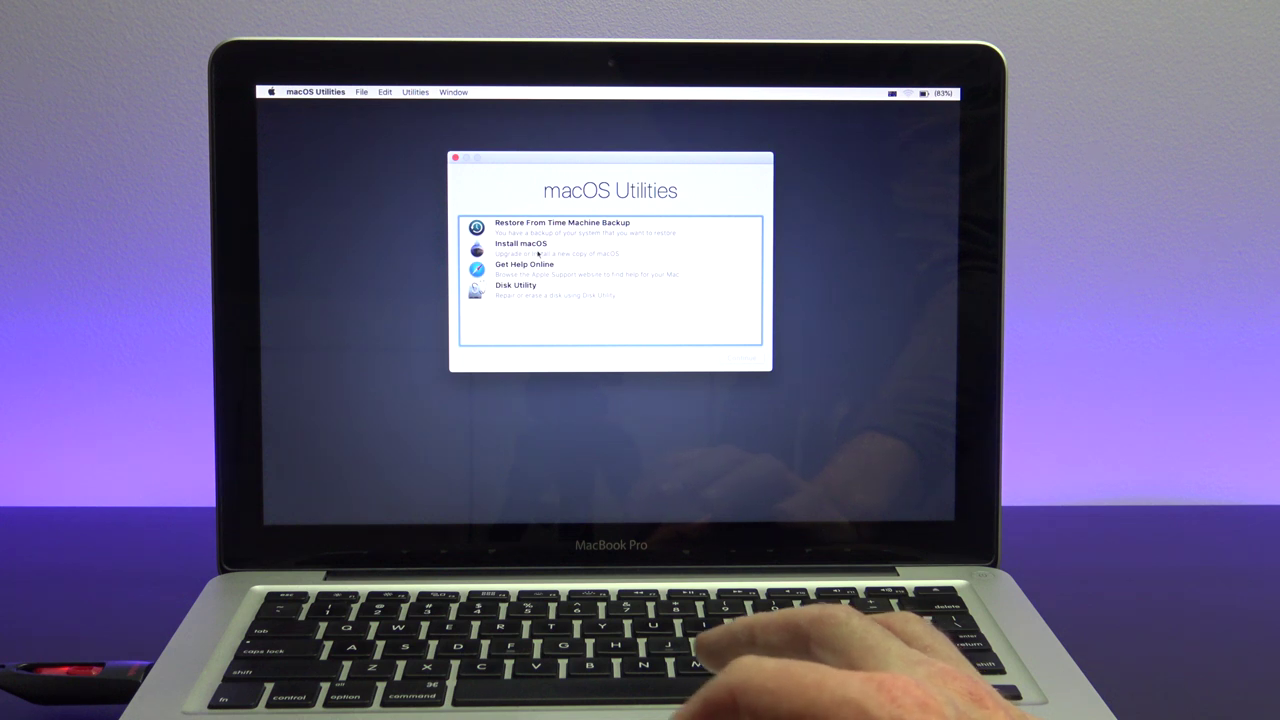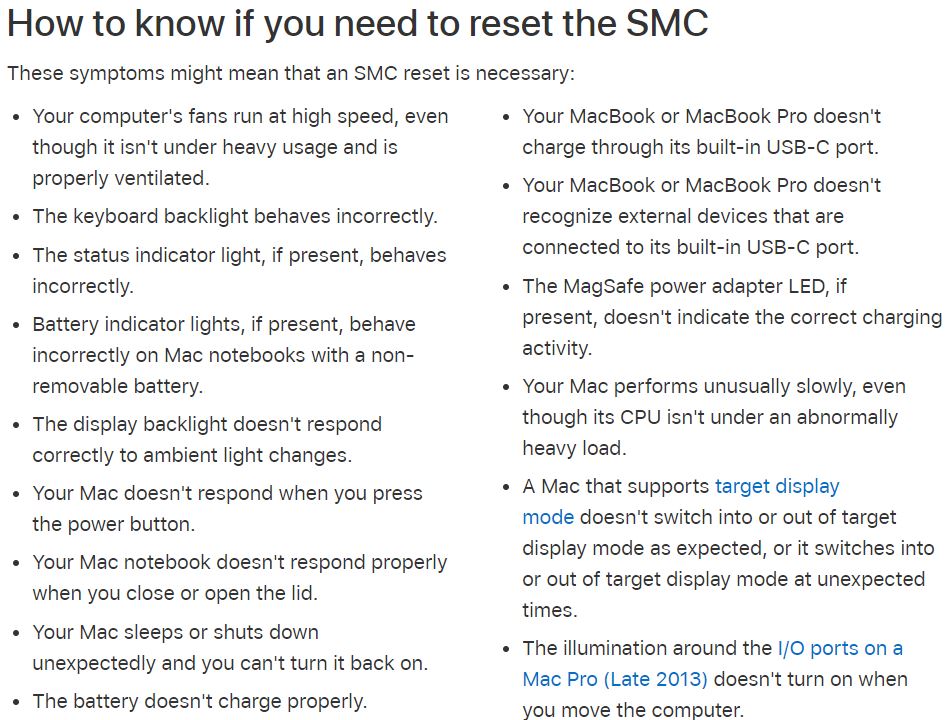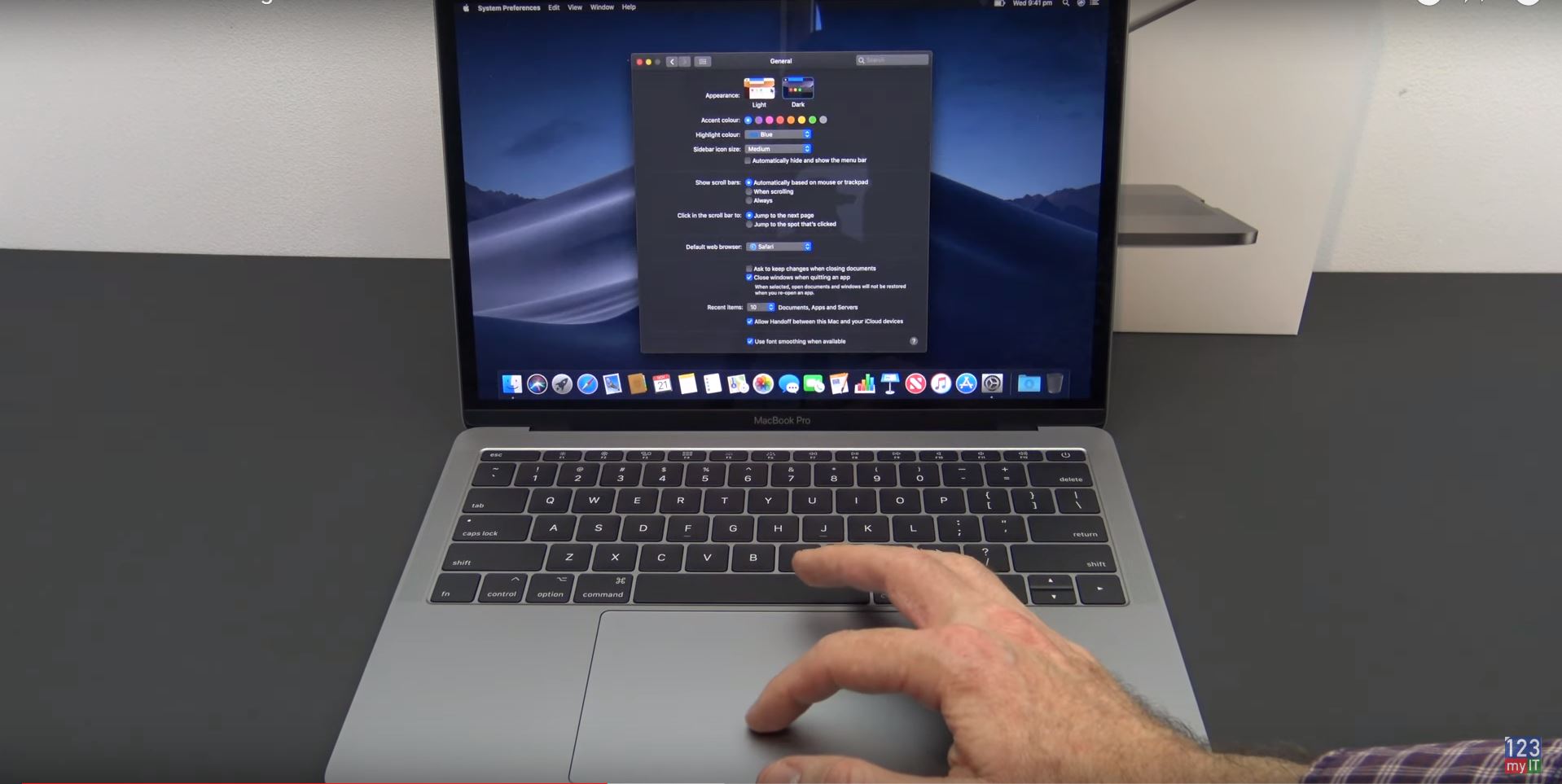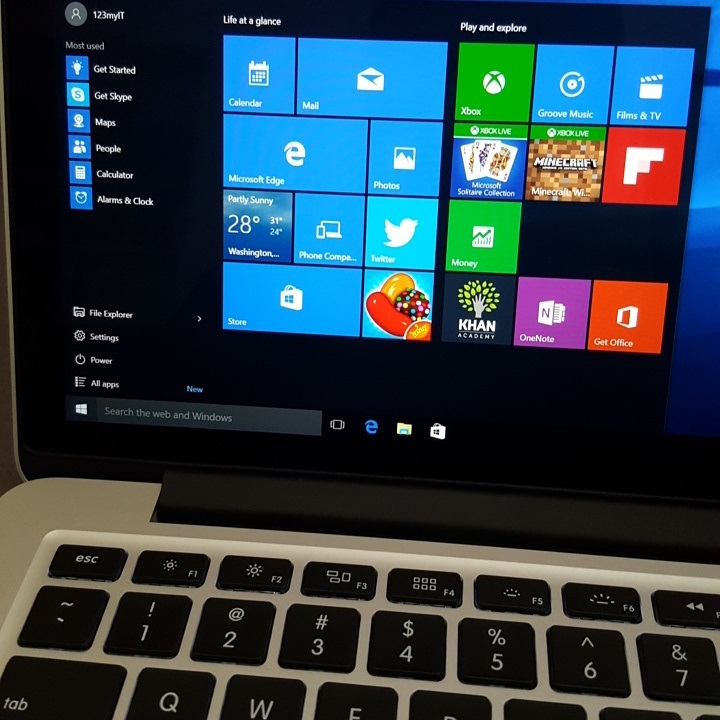Hi guys Matt from 123myIT here. In this video, we will take a look at the Apple MacBook Pro 14 inch and see if it’s still worthwhile in 2022.
There are three different MacBook’s in the MacBook Pro range. There is the entry level 13 Inch MacBook which I already did a video and you can check that out from the link in the description. Then there is the 14-inch MacBook, which is the model we have here today. Last in the line-up is the 16 inch, which has a slightly larger screen.
MacBook Pro Hardware
This MacBook is a 14-inch laptop comes with a M1 Pro processor, which has 8 cores it also has a 14 core GPU and a 16 core Neural Engine. If you do not know what a neural engine is, it controls the AI part of the MacBook. Along with 16GB of Unified Memory and 512 GB of SSD storage.
Pricing for the 14 Inch Pro starts around $1999 USD for the M1 Pro CPU and goes up to $3499 USD for the M1 Max CPU. When buying the laptop on the Apple website you will have a chance to choose bigger storage memory and CPU options. Let’s take a look inside the box.
What’s in the box
First, up you will have the Apple MacBook Pro 14 itself. Along the bottom, it has MacBook Pro Stamped in the aluminum. The chassis is held together by eight-teck screw and It also has four think black rubber feet to improve air flow. In addition, on the top you will have the standard Apple logo.
Accessories
In terms of accessories, in the box you will get Warranty and setup documentation. It also includes two black Apple stickers. Next, up you have a 67-watt USB C power adapter. I tested the MacBook and it uses around 42 watts when charging and a Max of 60 watts when doing benchmark. However, you can expect to get around 11 hours of general use and up to 17 hours of video playback. Charging the battery from empty to full should take around 1 hour. The plug of the adapter does come off and you can buy an extension cable for it. The last accessory in the box is the USB-c to MagSafe 3 cable.
MacBook Pro Touch ID
When you take the MacBook Pro out and open the lid it will guide you through the setup process. During this process, you will be prompted to setup Touch ID and you will have to train your finger. Now this can used to unlock your MacBook Pro, authenticate payments or authenticate passwords.
If it’s one thing that I feel Apple never skimp on its their screens. The MacBook Pro comes with a 14.2 inch Liquid Retina XDR Display. With a resolution of 3024×1964 at 254 pixels per inch and up to 1000 nits of sustained brightness. It can even go higher to 1600 nits for HDR content.
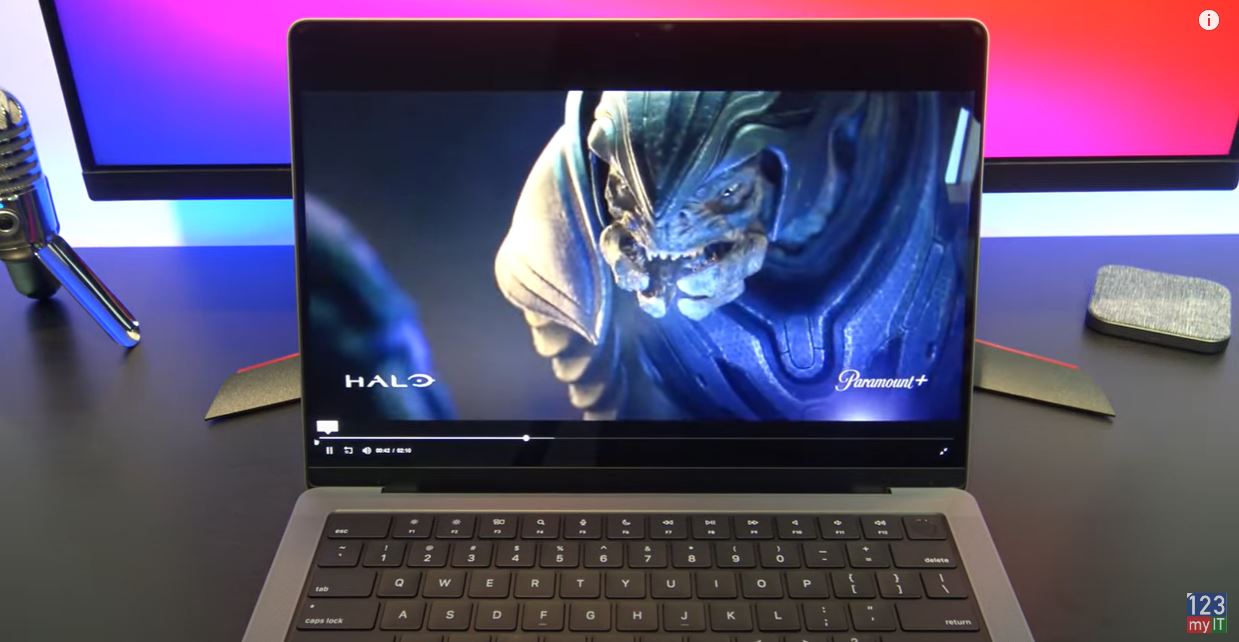
And it makes for some pretty impressive movie watching. Let’s take a look.
MacBook Notch
You might have noticed across the top of the display there is a notch. Apple has done well with this design as it gives you more display space without taking up any extra room because it sits in the menu bar. Inside the notch, you have an upgraded 1080p FaceTime HD camera. Which is great for those conference calls. Its upgrade from the 13 inch MacBook that only has a 720p camera.
All the MacBook Pros come with backlit Magic Keyboard and its a delight to type on. The keys do not bend when pressing and don’t tend to wobble too much. One difference between the 13 inch model and the 14 inch model is the touch bar has been remove and the Escape and function keys have been re-added. The backlit keyboard is also controlled by the ambient light sensor so it only turns on when the lights are low. Pretty cool huh!
Trackpad
The trackpad is still pretty much the same, it’s a force touch trackpad and allows for precise cursor control and multi-touch gestures.
The MacBook Pro 14-inch comes with a six-speaker sound system with force-cancelling woofers and wide stereo sound. I thought the 13-inch had good speakers but the speakers on this 14-inch MacBook Pro are really the next level. I do not say this lightly. It’s like having a dedicated stereo in your room. Let’s take a listen.
Ports
On the left, you have a MagSafe 3 Charging port, two Thunderbolt 4 ports and a headphone jack.
On the right side, you have a HDMI port, Thunderbolt 4 port and a SDXC card reader. The Thunderbolt 4 port doubles as a display port so if you have a USB C to HDMI adapter you can plug in an external display. For me the HDMI port is a necessary addition and I never understood why Apple didn’t include them in the first place. You can have up to two externals displays at 6K resolution running at 60Hz.
Build Quality
The overall build quality is great and there is little to no flex on the MacBook Pro. Also the silver aluminium doesn’t leave finger prints which is great. For me I feel like its almost the perfect size but there is some weight to it. So if you intend to carry the MacBook Pro around allot maybe check the weight because the 13 inch MacBook Pro or MacBook Air range might be better for you.
Underneath on both sides you have an air vent. I get that there are they for airflow, but the position of these vents are right where you would put your hands to carry the MacBook. In addition, while they are not sharp I found them annoying. Better placement for air vents are within the hinge itself like these ones are.
Display Hinge
Talking about hinges the display hinge only folds back about 160 degrees, however other laptops go all the way to 180 degrees, so 160 feels a bit awkward.
Lets go ahead and run the Geek Bench Benchmark software. Cool, so the MacBook Pro 14 Inch recorded a single-core score of 1770 and a multi-core score of 9995. Moreover, if we compare that with the scores from the MacBook Air and MacBook Pro 13 inch we see there is not much difference in the single core scores. However, the multi-core scores there is a big difference of 2315.
Benchmarks
When running a Benchmark and while the Apple MacBook Pro 14 is under load, it is a really good time to check the temperatures and see where the MacBook Pro is heating up. The room I am in has a temperature of about 27 degrees Celsius at the time of recording. As you can see here, the MacBook Pro really heats up in the middle of the keyboard to about 44 degrees. And about 40 degrees in the hinges of the display. So there is some clever design here as there is no heat where you might be placing your hands and palms when typing.
MacBook Pros are designed with content creators in mind. People who are video editors and music creators. And in doing so they leave out gamers. The hardware just does not support gaming or a native install of Windows. So if you are after a gaming machine then you’re better off going with a gaming laptop. However if you are a content creator then the Apple MacBook Pro 14 is the best all-rounder in my opinion. The display is brilliant and the speakers are the best I have heard on any laptop. And you get all this in 14 inch footprint.
Guys don’t forget to check out my other videos such as How to use focus on iPhone and iPad. And do me a favour if you know anyone who might like this video please share it with them, hit the subscribe button and smash the bell icon.