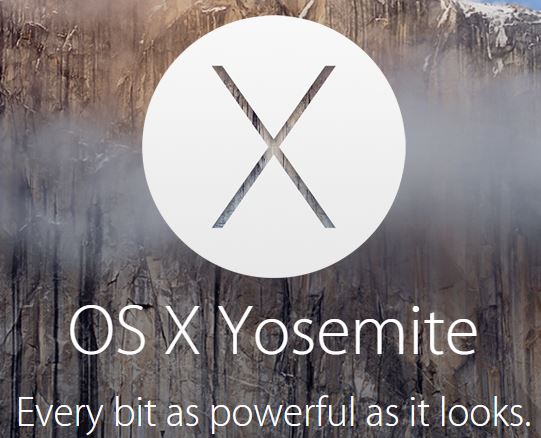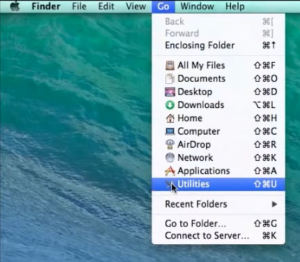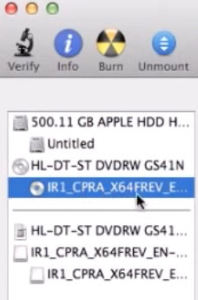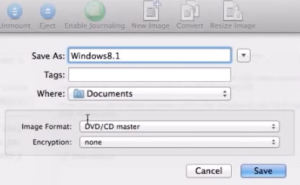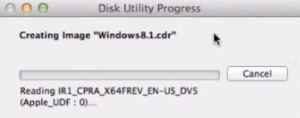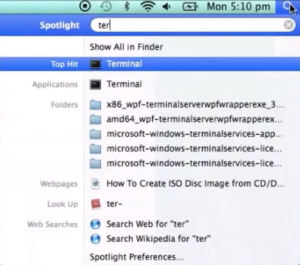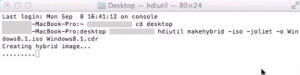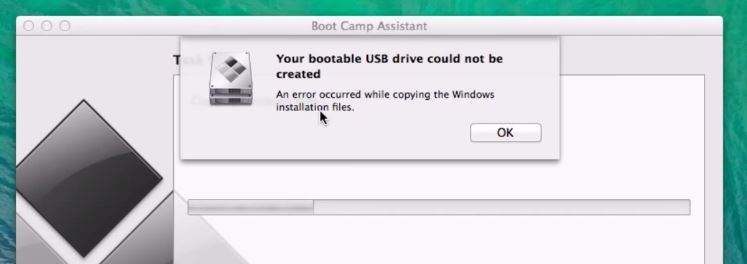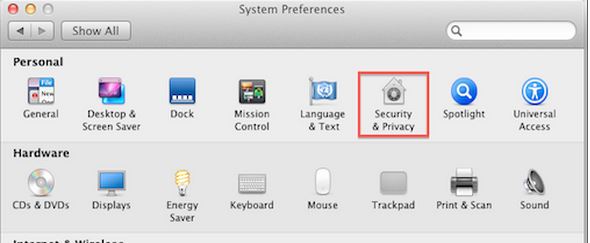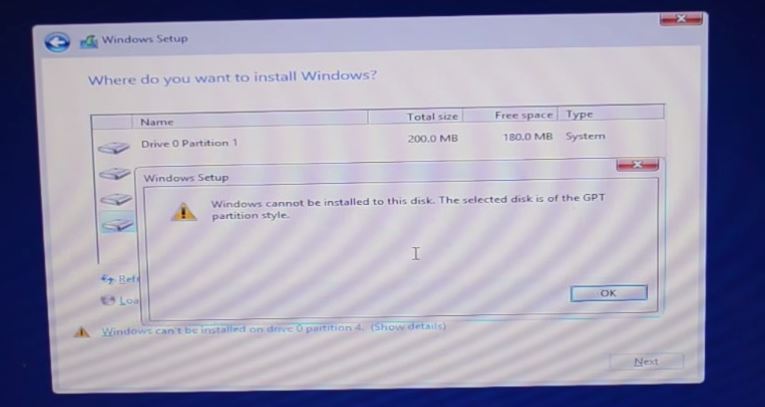Tag Archives: mac os
Install Windows 8.1 on a Mac running OS X Yosemite
This video will show you how to Install Windows 8.1 on a Mac running OS X Yosemite. For this guide you will need the Windows 8.1 iSO file and an 8GB or larger USB drive.
Hi All
So the long awaited video of how to Install Windows 8.1 on a Mac running OS X Yosemite is finally here. I have tried to add in as much important tips as I could without making the video too long and I hope it helps those of you that run into some issues with the install.
The main issues people seem to get are:
* Windows iso file permission error. For some reason users get this issue with the Windows iso file is placed on the desktop. Its like Yosemite has permissions that doesn’t allow files on the desktop to be mounted for some reason. Copying the file to the users documents directory should fix this issue.
* GPT partition error. I have already setup a video with some tips on how to solve this GPT partitioning error. So click the link to the video if you are having issues with that. Hopefully those tips will get it working for you.
* Touchpad & Volume buttons don’t work. To solve this issue you will need to download the Windows support software or Boot Camp drivers. To do that click here for a link to download the this software for your model of Mac.
If you have any comments or questions please feel free to ask also if you need a copy of Windows 8.1 you can buy it through the 123myIT store or download the Preview copy from the 123myIT downloads page.
Want to know more about Yosemite? Direct link to Apple here.
Install Windows 8.1 on a Mac without OS X
This video will show you how to Install Windows 8.1 on a Mac without OS X.
How to create an ISO file on a Mac
This video will show you how to create an ISO file on a Mac.
An ISO file is the Windows equivalent to the cdr file created by MAC systems.
Creating an ISO file on a MAC is a two step process. The following steps, outlined in the video, will guide you through the both steps of the process.
Creating the cdr file
Step 1: Insert the DVD
Step 2: Select Go / Utilities at the top of the window
Step 3: Open ‘Disk Utility’
Step 4: Click on Windows 8 DVD drive on the left of the window
Step 5: Click on ‘New Image’ at the top of the window
Step 6: Change the following;
- ‘Image Format’ to DVD/CD Master
- ‘Save As’ to desired output filename
- ‘Where’ to desired destination for output file
Step 7: Click the ‘Save’ button on the bottom right of the window
The following steps will guide you through converting the completed cdr file to an ISO file.
Creating the ISO file on a MAC system
Step 1: Go to ‘Finder’ and type in terminal at the top of the window
Note: the following will require administration rights to complete.
Step 2: Type cd desktop and hit Return
Step 3: Type or copy/paste the following command *
hdiutil makehybrid -iso -joliet -o [filename].iso [filename].cdr
*Note: you will need to change both occurrences of [filename]. The first is the output filename, the second is the filename of the cdr file you just created.
Once the process in the terminal window is complete, simply click on the ISO file in your chosen location to view the contents.
Fix Error Your bootable USB drive could not be created
This video and article will show you how to Fix Error Your bootable USB drive could not be created.
Hi All
When installing Windows on a Mac I came across this error when I was trying to create a USB drive. The problem is the DVD is already mounted in Disk utility and when this is the case the Boot Camp Assistant cannot mount the DVD at the same time so you get this Error Your bootable USB drive could not be created.
The fix for this is pretty straight forward. You need to unmount the USB drive in order to get this to work. But also you will need to make a copy of that DVD so that you will be able to continue along with the setup.
If you want to know how to create a ISO or DMG file from a DVD then you can follow the 123myIT.com video here.
How to create an ISO file on a Mac
Once you have created your DMG or ISO file, you can then start the process again with the Boot Camp Assistant. However this time instead of selecting the DVD drive, go into your Documents folder and select the newly created DMG or ISO file. This should then allow you to continue on with the installation as normal and Fix Error Your bootable USB drive could not be created one and for all.
Users that have upgraded to Yosemite may also get this same error. If this is the case just follow the steps outlined above and you should hopefully resolve the same error.
If you want to see the official Apple page on how to create an ISO image file click on the link below.
Boot Camp: Creating an ISO image from a Windows installation DVD
Good luck
Matt
How to change the lock screen timeout on a Mac
This video will show you how to change the lock screen timeout on a Mac.
So you have setup a password on your Mac, but the annoying thing is the screen times out too fast. You can change the amount of time the Mac takes for the lock screen timeout.
Why does the Screen Timeout on a Mac?
Sleep mode is designed to save battery life and will start after a very short time. When you wake your Mac up from a lock screen timeout you will be prompted for your password.
the good news is you can tell your Mac how long you want this time out to be.
The picture below is of the Security and Privacy settings in your Mac settings.
Step 1 – Security and Privacy
If you want to change your time out you will need to go into System Preferences and then Security and Privacy. To change the settings in here you will need the Admin password and this will prompt when you click the Pad Lock icon. Next up enter you Admin password. So where it says Require password immediately, click the drop down menu. And then select a time that’s suitable. Remember you want to try and find a nice balance between annoying and helpful time outs. Also remember that having a time out set for too long will have an effect on your Battery life.
Step 2 – Turn lock screen off
To turn your lock screen off, simply reverse the steps taken above. You will be able to test the time out settings by going to Apple menu and sleep. I hope this helps.
Ok Guys, Don’t forget to check out my other videos.
Clean Install MacOS Catalina on any Mac
Fix GPT Error: Windows cannot be installed to this disk
This video & article will show you how to Fix Error: Windows cannot be installed to this disk. The selected disk is of the GPT partition style.
The old GPT partition style error! Must be close to the most frustrating and annoying errors I have encountered in my time working with Mac.
In this video on how to Fix GPT Error: Windows cannot be installed to this disk error message, I explain a few different ways to try and fix this error. However lets talk about the possible root cause of the error.
Most people myself included get this error when trying to install Windows on a Mac and seems to be caused by the hard drive not being configured for UEFI mode. If your Mac or PC is UEFI-based then to install Windows your hard drive must be set up as UEFI mode or legacy BIOS-compatibility mode.
If you want to know more information on this issue then you can the Microsoft reference on this link.
Windows Setup: Installing using the MBR or GPT partition style
For example, if you receive the error message: “Windows cannot be installed to this disk. The selected disk is not of the GPT partition style”, it’s because your PC is booted in UEFI mode, but your hard drive is not configured for UEFI mode. You’ve got a few options:
1. Reboot the PC in legacy BIOS-compatibility mode. This option lets you keep the existing partition style. For more info, see Boot to UEFI Mode or Legacy BIOS mode.
2. Reformat the drive for UEFI by using the GPT partition style. This option lets you use the PC’s UEFI firmware features.
You can do this yourself by reformatting the drive using the instructions below, or if you need to preserve the data, use a third-party utility to convert the drive to GPT format.
Ok so how do you fix it? Well you can try the options mentioned in the video, however I have found the best way to fix the issue was to backup my data in OS X.
Then do a Clean install of OS X.
And then try the boot camp process again from scratch. This process should sort out your hard drive partition type and resolve the issues with Windows not installing correctly on the disk.
How to download OS X Yosemite 10.10 Beta
This video will show you how to download OS X Yosemite 10.10 Beta.
Apple has released the latest version of OS X to the general public in the beta form and the full version should be released in Americas fall. You will need an iTunes account to download the software. And the link for the download is below.
https://appleseed.apple.com/sp/betaprogram/