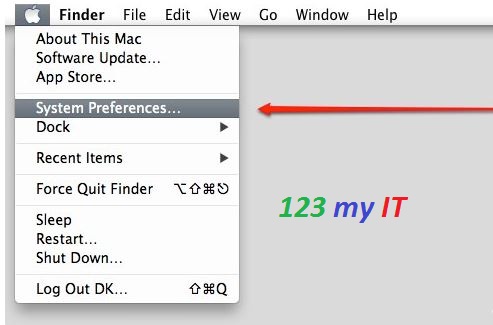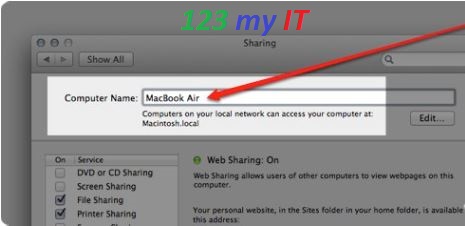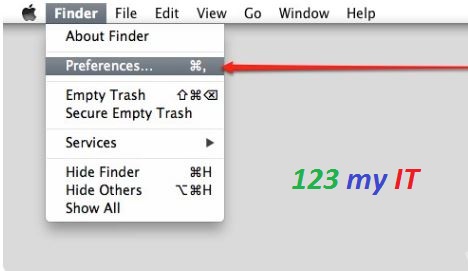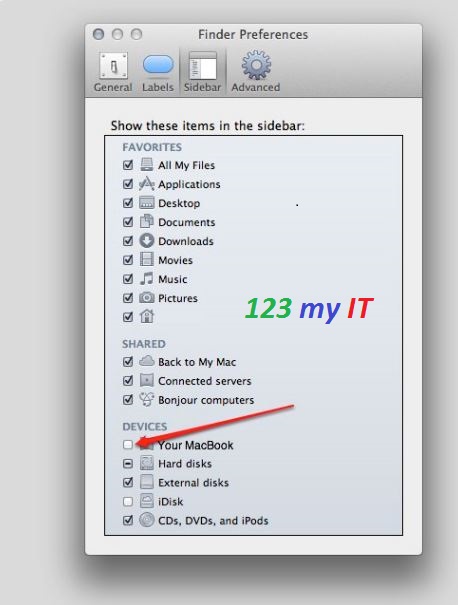This video will show you how to set a default Boot Camp Startup Disk in Windows.
Tag Archives: mac
Boot Camp: How to set a default Startup Disk in OS X
This video will show you how to set a default Startup Disk in OS X.
How to Format a USB on a Mac
This video will show you How to Format a USB on a Mac.
Jailbreak iOS 7 with Evasi0n on a Mac Untethered
This video will show you how to Jailbreak iOS 7 with Evasi0n on a Mac.
How to Install Windows Blue 8.1 on a Mac with Bootcamp Step by Step
If my video helps you please like it.
This video will show you how to Install Windows Blue 8.1 on a Mac with Bootcamp Step by Step.
To download Windows 8.1 Blue you can download them from the Downloads section here.
How to Clear History in Safari – Private Browsing
This video will show you how to Clear History in Safari.
How to Change the Computer Name of your Mac
Hi All
If you have purchased a second hand Mac and had a hand me down from a family member. The Mac may still hold the Computer Name that the previous owner had entered when they initially configured the Mac.
The video above shows you how to change the computer and also shows you how to add the computer into the Finder sidebar.
Step 1. Go into the Apple menu, and click on System Preferences.
Step 2. In the System Preferences menu click on Sharing.
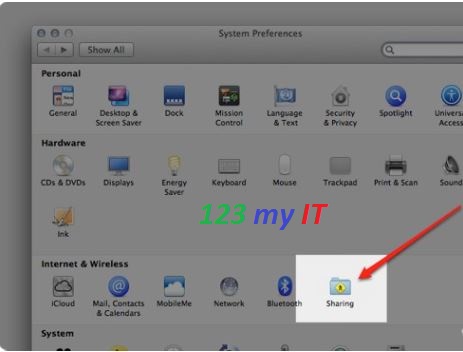
Step 3. In the top of the Sharing window you will see Computer Name followed by the current name of the Mac.
Step 4. Delete the Computer Name and type what ever name you would like the Mac to be.
Once you have changed your Computer name if you would like to display your MacBook in the Finder Sidebar do the following.
Step 1. Click on Finder and then Preferences.
Step 2. Click on the Sidebar Tab across the top of the Finder Preferences Window.
Then down the bottom of the Window out a tick beside the Name of your Mac. Close you Window and your Mac will now appear in your Finder Sidebar.
To see it click Go then Computer.
I hope that helps out.
Good luck 🙂
How to clone OS X Lion and Mountain Lion to a USB drive
Hi All
This is my latest video on how to clone OS X Mountain Lion and Lion by using an app called Carbon Copy Cloner.
The direct download links for Carbon Copy Cloner are listed on under my Downloads section which can be found here.
The are many benefits to using this method, but the main reason to use this is to allow you clone the same copy of OS X Mountain Lion or Lion, including all your applications and settings from one PC to another PC. So lets say you are in a work place environment and you have 10 laptops to install apps and wifi settings, rather than installing one at a time, you can create one master image and take a copy of that on your USB drive then clone that image onto all your other laptops.
There are some buts to doing this, you can only close software to the PC that’s can load and runs that version of OS X. For example you cannot clone a copy of Mountain Lion and expect it to run on an old Tiger laptop or one first Intel model Macs.
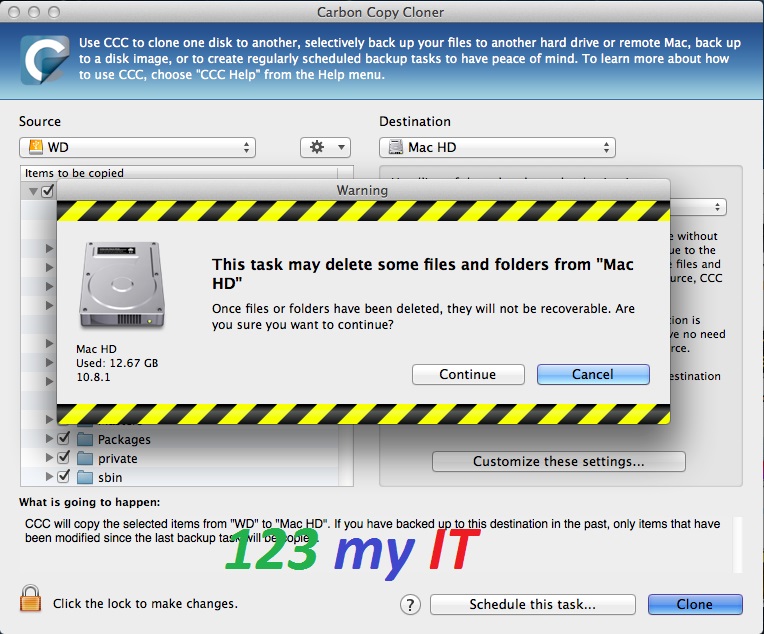
In the video I have show you a trial version of the software, however if you are using the software for work use I would suggest you buy a copy at $39.95 its a bargain!! And it helps the developer make better software.
Give it a try!
Good luck and have fun.
Matt