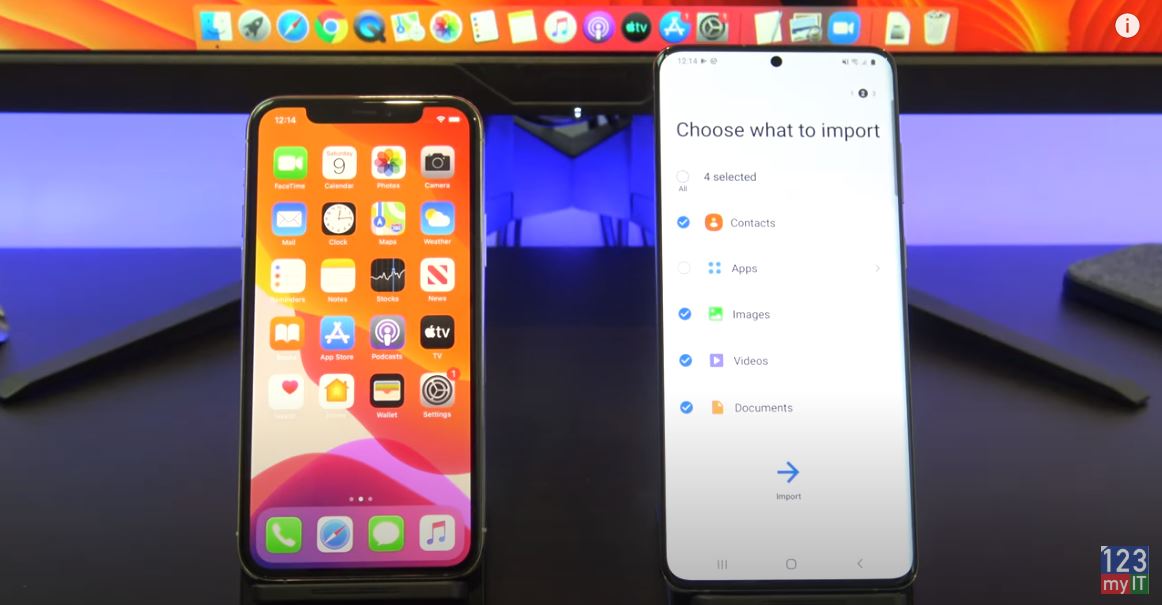Hi Guys Matt from 123myit here. In this video, we will show you two free ways to Transfer data from iPhone to Android 2022. The first way is the Official way to transfer data from iPhone to Android and we will use the iCloud app to do this. If you don’t want to use iCloud, then head to the 4:10 min mark and I will show you the second way to Transfer your Data without iCloud. Following this video you will be able to Transfer Contacts, Data from iPhone apps, Images, Videos and Documents.
Lets get started.
iPhone settings – iPhone to Android 2022
On your iPhone go into settings scroll to the top and sign into your iCloud with your Apple ID. After signing in, if you have two factor authentication turned on you will need to type in your verification code. Once you enter your verification code it will start to sign you into iCloud. You may also get prompted for your Passcode enter that as well.
Cool once you are logged into your iCloud account tap on iCloud and scroll down till you see iCloud backup. This is where you would tap backup now to backup you iPhone. However, before you do this let’s go back and select what we want to backup. Remember you will be coping this data to your Android device so only select what you want to move to your Android device.
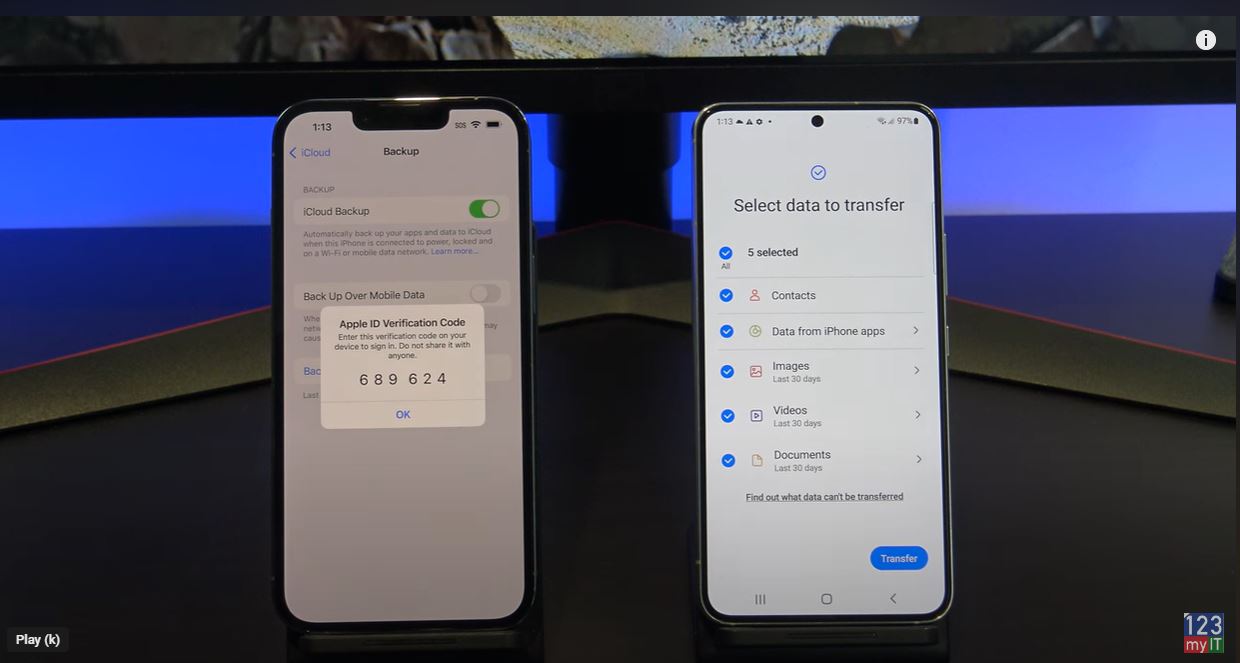
Turn off find my iPhone
When your finished before you hit backup now you want to make sure you turn off find my iPhone. This is helpful if you want to sell your iPhone afterwards. Go into the find my iPhone menu and just turn it off. You will need to enter your Apple ID to do this.
You also want to turn off iMessages. Go back out into Settings and then scroll down to Messages. At the top just turn off iMessage.
Alright now you can go back into iCloud backup and start the backup. While that’s backing up, go over to your Android device and go into Settings and scroll down to accounts and backup. It might be in a different menu depending on what model of Android device you have. Tap on Bring data from old device and if you get prompted to update go ahead and do the update.
Receive Data iPhone to Android 2022
Tap agree and allow. Tap on receive data and tap on iPhone/ iPad. You can transfer from Android and Windows phones also. Tap on Get data from iCloud instead. And then enter in your Apple ID details. Next you will get a prompt on your iPhone to allow the Android device to connect to your iCloud account. Just Tap Allow. And then enter your verification code on your Android device.
Awesome, just go ahead and deselect anything you dont want to Transfer to your Android device. Make sure you tap the arrow and select all otherwise it will only copy the last 30 days of photos. When you are done tap Transfer. If you go to the Home screen and you want to see how the Transfer is going swipe down from the top and tap the Smart Switch notification.
Check your iMessage
Your data is copied across now, tap next and there will be a warning about iMessage which we already did.
The second Free way to Transfer your data is by using an App called Copy My Data. You can find it on the App store and the Play store. Once you have downloaded it open it up on both phones. Tap allows to give access. Tap next and on your iPhone select your Android device. Next, tap the Copy data to selected device. And then enter the PIN number on your Android device.
Deselect anything you don’t want. I just want to transfer contacts and photos.
Awesome your data has been Transferred now. Tap finish and check that your photos have been copied across. And there they are. Also guys don’t forget to check out my other videos such How to Transfer data from Android to Android in 2022. And do me a favour if you know anyone who might need this video please share it will them, hit the subscribe button and smash the bell icon.