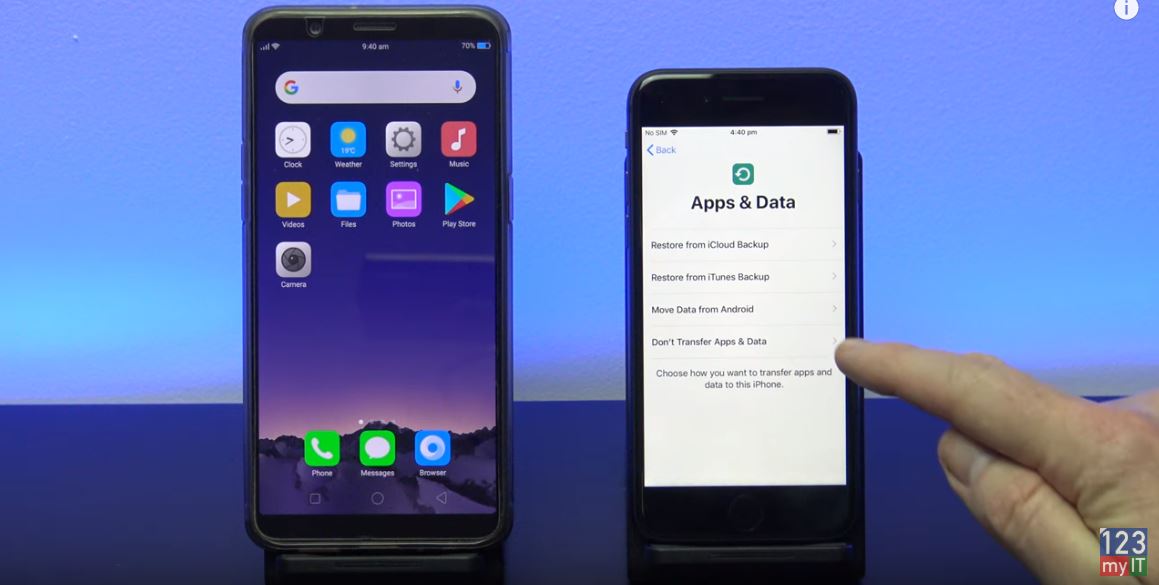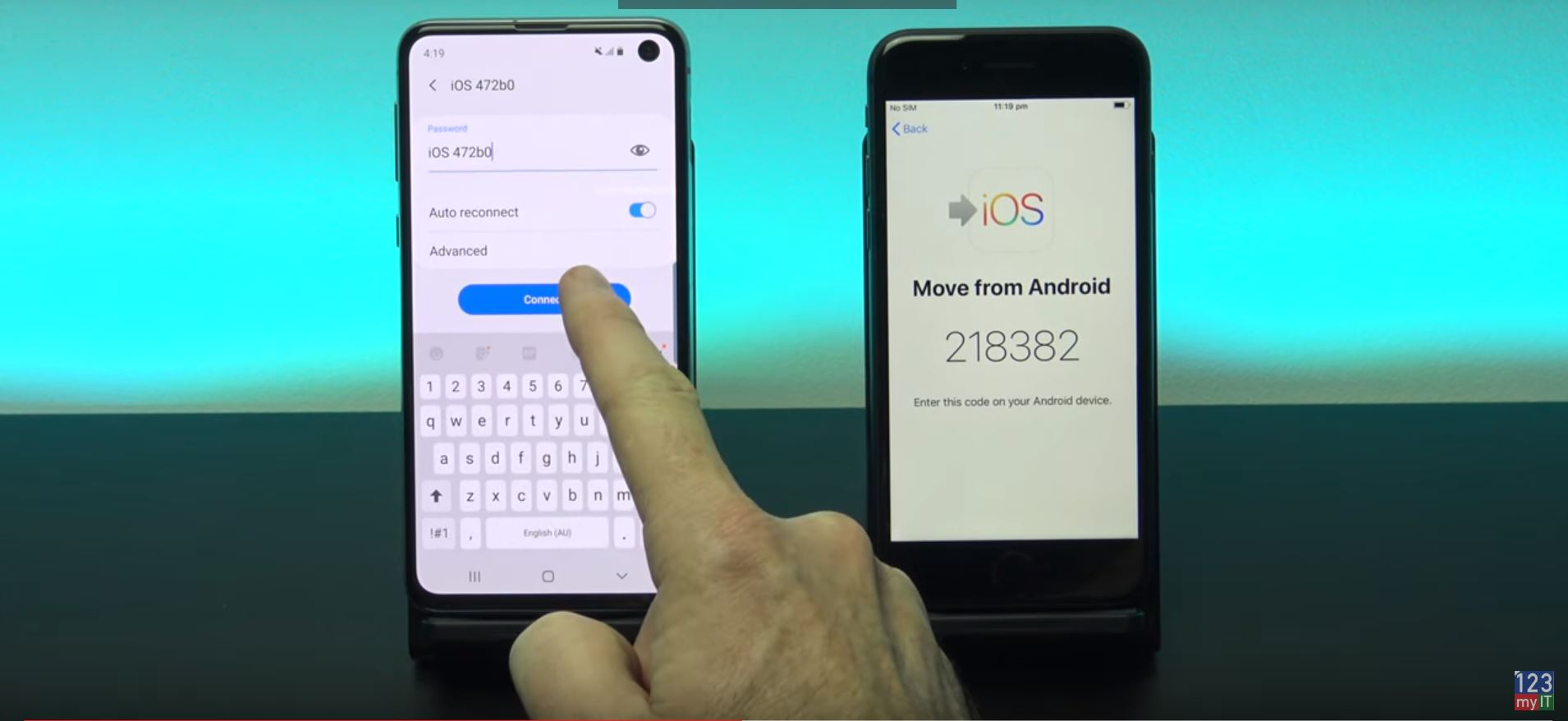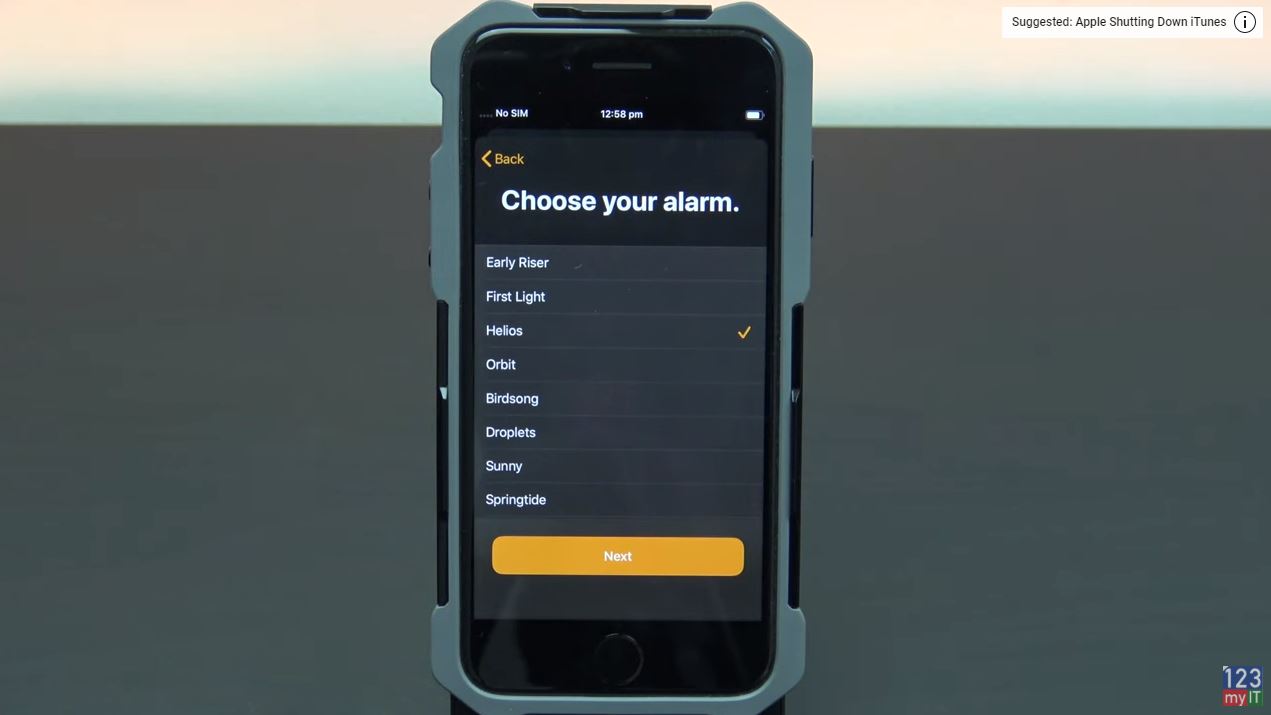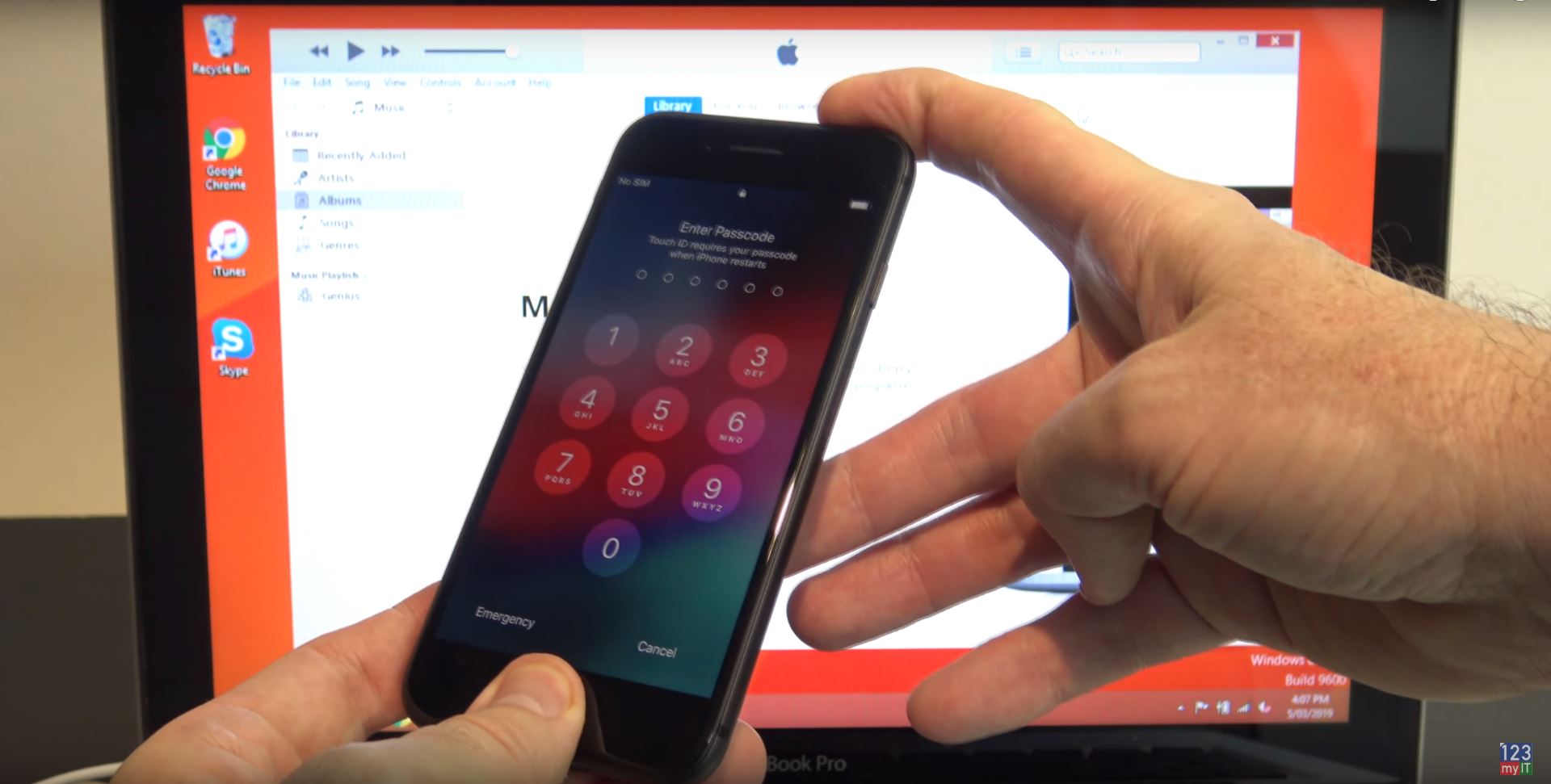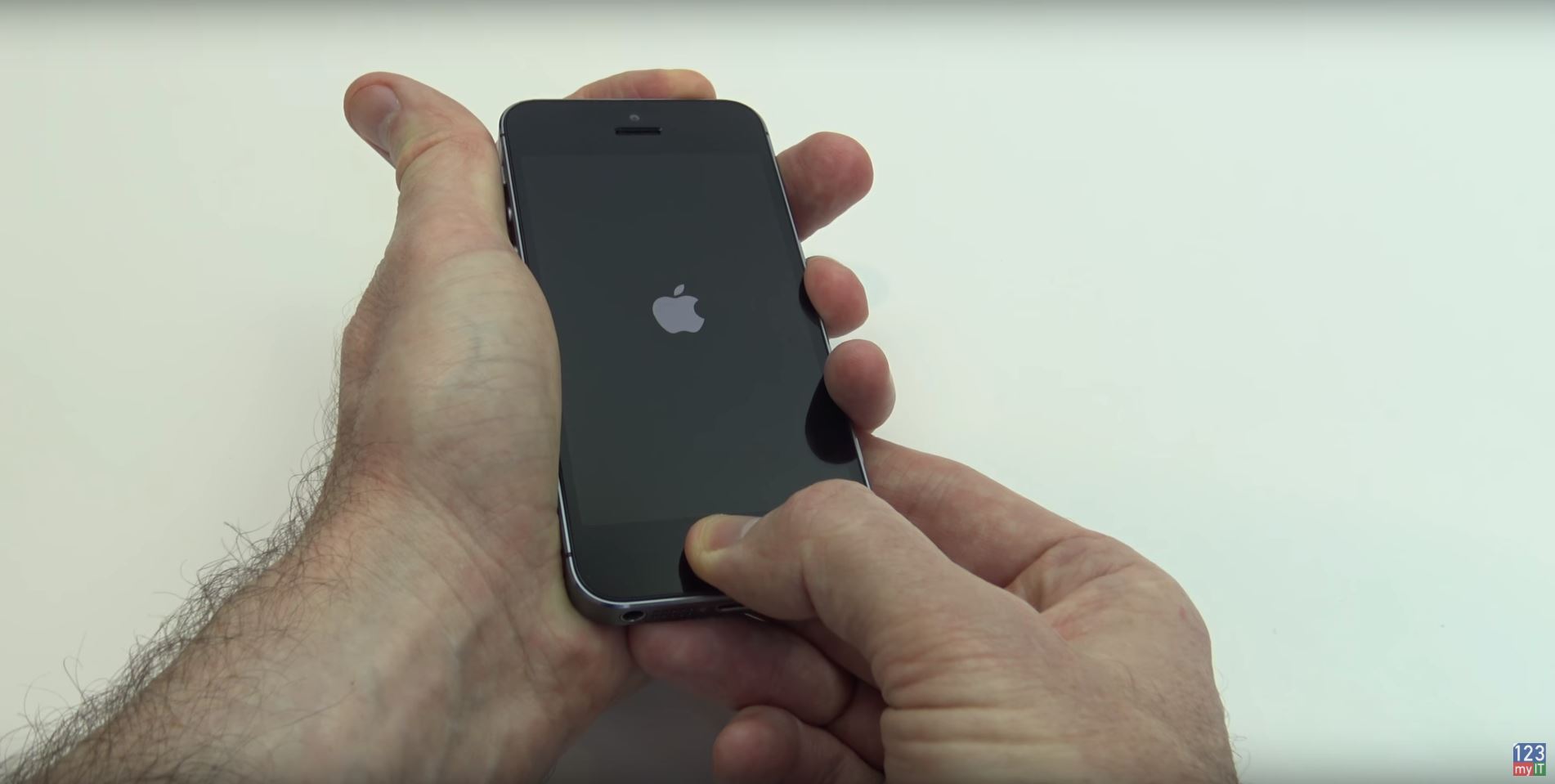Ok guys so you have a new iPhone or you want to reset your iPhone and don’t want to lose your WhatsApp messages you will need to do a backup and restore. In this video I will show you how to do a backup and restore via iCloud. Lets get started.
iCloud Login
The first step is to log onto your iCloud account with your Apple ID and turn on a service called iCloud drive. So go into Settings and iCloud. Scroll to the bottom and you should see your WhatsApp toggle switch. If its off turn it on. And then also make sure your iCloud drive button is turned on.
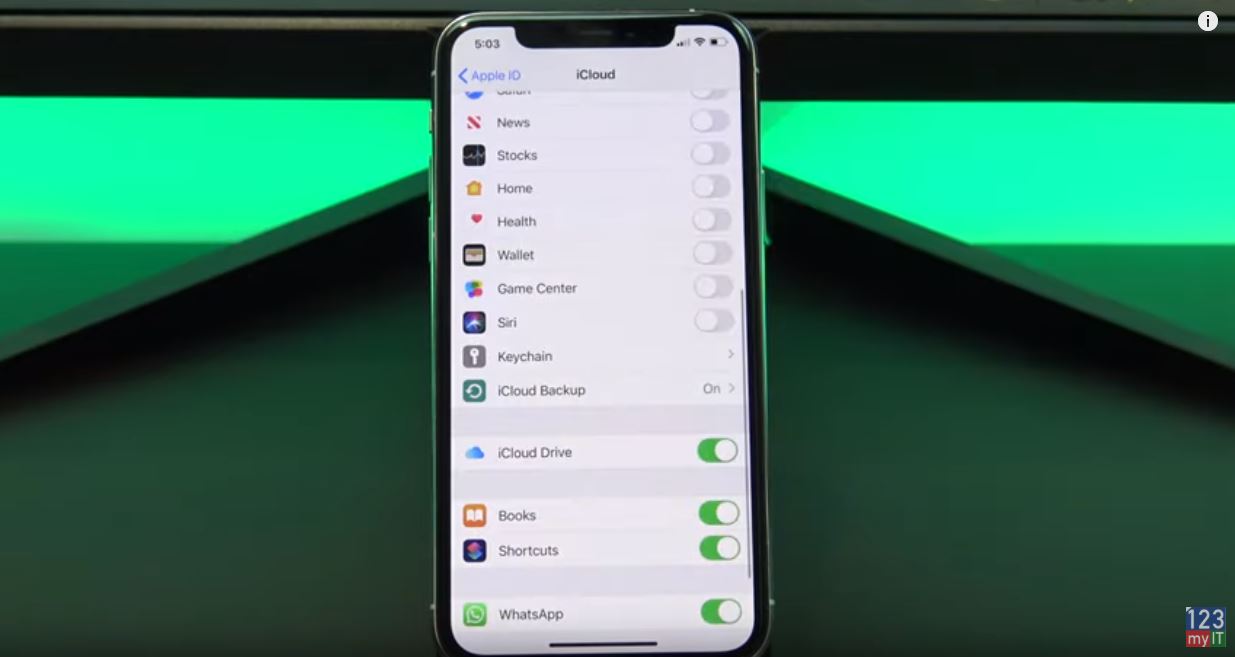
If you go into your iCloud backup it should be on as well and feel free to turn off anything you don’t need like Book and Shortcuts.
How to Backup & Restore WhatsApp Messages?
Ok we have now turned on iCloud backup for WhatsApp, let go ahead and do a backup of the messages in WhatsApp. Go into WhatsApp and tap the settings tab down the bottom. Next go into Chats and then Chat backup.
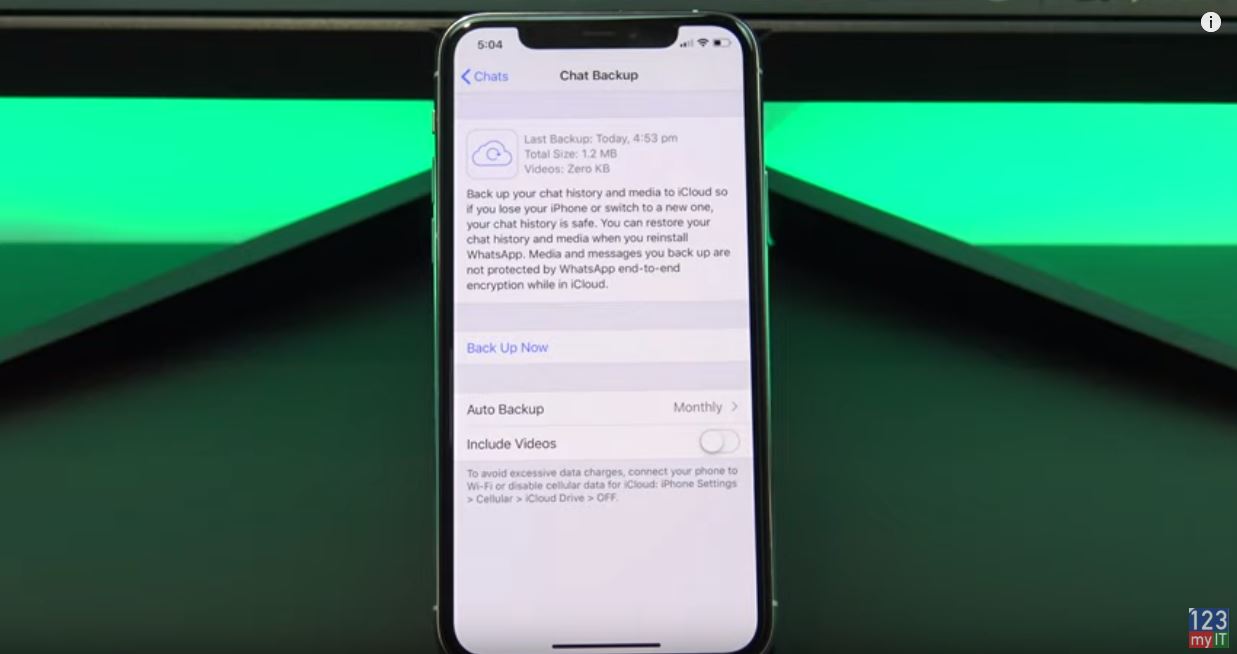
Under Chat Backup you will have a few options. The first one is auto backup. This allows you to set an auto backup of the chats to iCloud drive. Maybe set this to once a month. The second option is include videos, remember that if you only have 5GB of backup space on your iCloud drive than maybe leave this option turned off. Tap backup now and it should start saving your messages to iCloud Drive. Press backup now and this should start to backup your WhatsApp messages. Make sure you do this when your on WIFI, otherwise it might eat up your cellular data.
Restore Backup
Ok now you have done a Backup. Lets see how you do a restore. So I will delete the WhatsApp app and reinstall it. Enter in your phone number and setup WhatsApp. After you enter your phone number it will ask you if you want to Restore from iCloud. It should then go ahead and download all your chat history messages videos pictures etc.
You can see here it says it has Restored 10 messages. Enter in your display name.
Once this is done you should be able to go in an check your chats. Also guys don’t forget to check out my other video such as unboxing of the Aorus KD25F Gaming Monitor. And do me a favour hit the subscribe button and smash the bell icon.