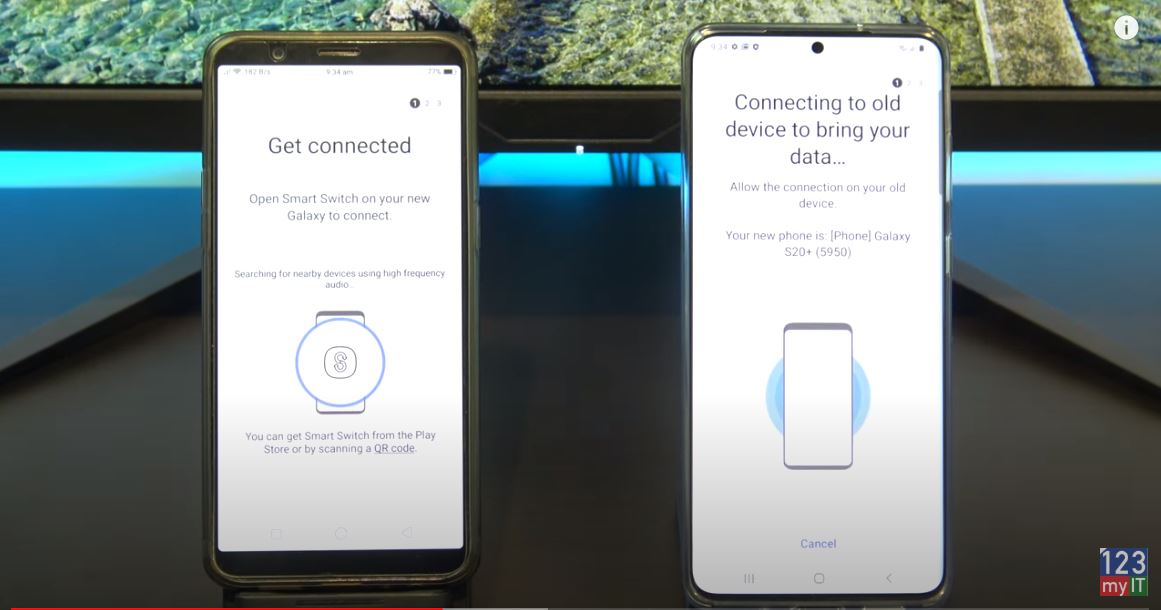Hi Guys and Matt from 123myit here. In this video, we will show you my top 5 Android settings that you should turn off in 2022. Guys I’m going to show you some Android settings that you should turn off straight away. These settings are designed to take the load off your phones CPU which will speed your phone up or save the battery life. It will also help you increase the privacy on your phone. Let’s get started.
I am using a Samsung Phone, but if you are using a different phone, it might look a bit different the settings will be the same.
Turn off device scanning – Android Settings to Turn Off
The first thing to turn off is nearby device scanning. And you can find it under Settings > Connections > More Connection Settings. This sets your phone to scan for nearby devices. This is constantly running so if you turn it off it will save battery power.
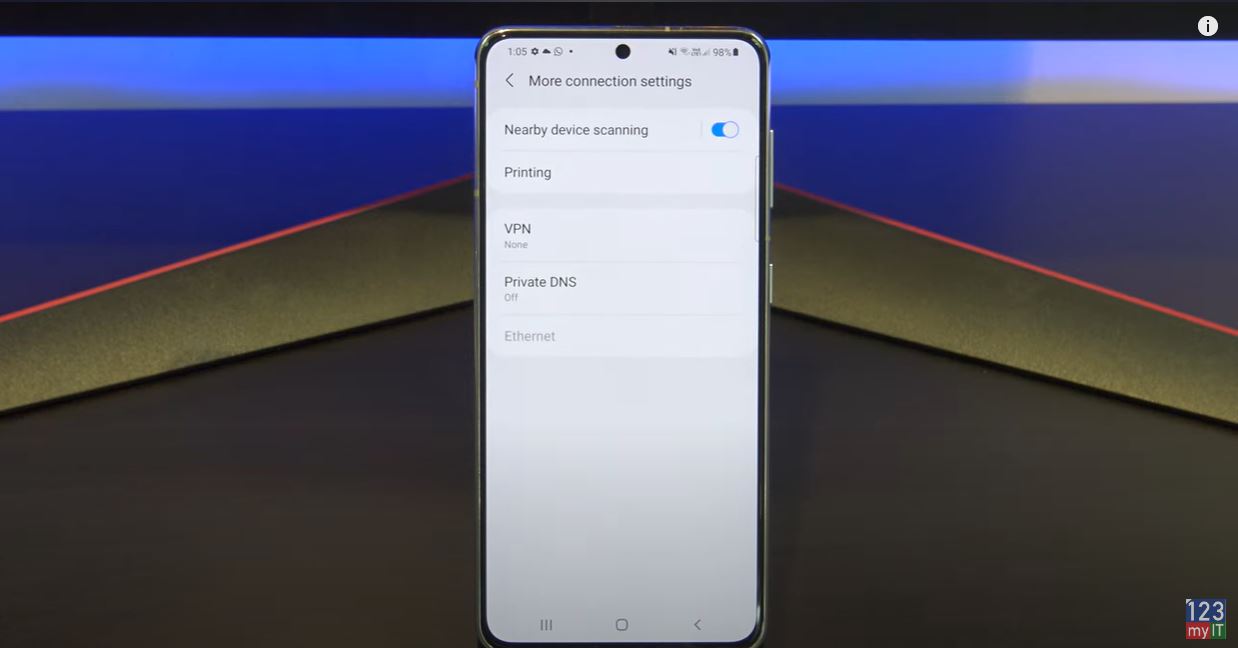
Next, you can turn off usage and diagnostic’s settings. This is information that is being sent to Google or Developers when you not using your phone and it chews up battery life. To find it go to Settings, Google and Tap the 3 dots in the top right and tap Usage and Diagnostics. Then just toggle the button off. Saves your battery life and cellular data. It’s a Win win.
Ads Personalization
Next setting is turning off Ads Personalization. You can find it under settings, Google, Ads. This is a funny one, have you ever been talking about something and then all of a sudden and ad for that starts popping up on your phone? This data is collected and sent to ads networks so they can send you more relevant ads. It’s too creepy in my opinion. To turn it off you actually need to turn this one on to opt out.
Improve accuracy
Next, we will talk about Turning off Improve accuracy with WIFI and Bluetooth scanning. You will find it under Settings, Location and tap Improve accuracy. If you turn these two settings off, you will save a ton of battery life. And toggle the WIFI and Bluetooth buttons off. Great your phone will not be constantly scanning, and your GPS will still work no problems there.
The next one is Google location history. You will find it under Settings, location and Google Location History, this lists all of the locations you have been. It’s similar to iPhones significant locations where is saves a long list all the places you have been. It’s a bit weird in a tracking sense. So just, turn it off at the bottom. Done.
Guys don’t forget to check out my other videos such as how to forward calls on Android in 2022. And do me a favour if you know anyone who might like this video, please share it will them, hit the subscribe button and smash the bell icon.