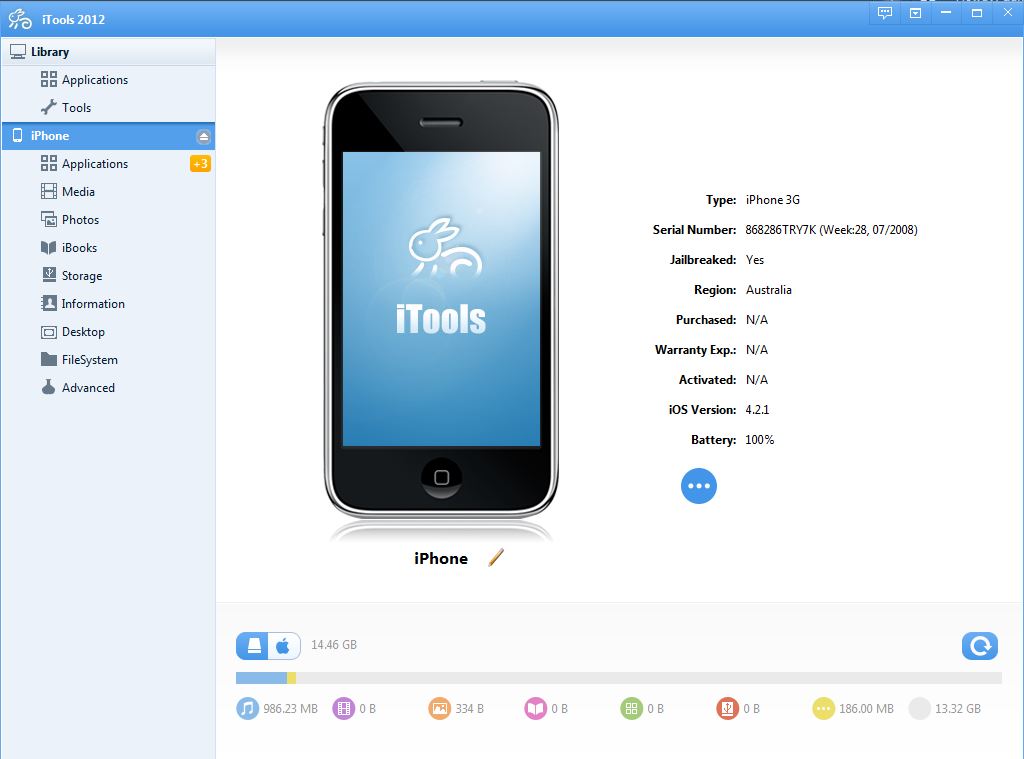This video will show you how install Facebook App on your old iPhone 3G.
So I after I did the tutorial on how to jailbreak your iPhone 3G running iOS 4.2.1 see the video here.
I had a few people ask me how to add Facebook to the old version of the iOS and this is how you do it.
NOTE: You must first Jailbreak your iPhone see the link above for more detail.
Step 1. Open Cydia on your freshly jailbroken iPhone 3G.
Step 2. Press Manage > Sources,
Step 3. Press the Edit than Add button.
Step 4. Type cydia.iphonecake.com and press Add Source.
You should then have iPhone under your Sources.
Step 5. Press iPhoneCake
Now here is the important part. You need to select the AppSync version for your iOS.
Since my version is iOS 4.2.1 I will need to select AppSync for OS 4.2.
Step 6. Select AppSync for OS 4.2.
Once you select it properly it should have a green tick beside it.
Ok, you are halfway through stay the coarse and you will be rewarded 🙂
Step 7. Download iTools2012.zip file from the 123myIT downloads webpage here.
iTools is an application which allows you to place apps directly on your iPhone. This is the tool that we will use to get the old version of the Facebook app on to your iPhone.
Step 8. Extract the iTools2012.zip file to your desktop.
Step 9. Run the iTools 2012.exe file.
Step 10. Connect your iPhone to your PC and give the PC time to install the iPhone driver. Once its installed it should look like the screen shot below.
Step 11. Download the Facebook App from 123myIT Downloads page here.
Step 12. Extract the Facebook App file to your desktop.
Step 13. Go back into your iTools 2012 application click on application inside the iTools then simply drag and drop your Facebook App file that you extracted to your desktop.
This should load your older Facebook app back on to your iPhone. Simply click on it login with your Facebook user name and password and you are ready to go. 🙂
I hope this helps you out. Please leave some feedback and thumbs and share this page with your friends if it helped you out.
Newer versions of the Facebook apps can be found on Google Play and iTunes app store.
Good Luck 😉