Hi guys and welcome to 123myIT. In this video, we will show you how to setup your iPhone as a Google iPhone. Ok Guys I’m an Android user and I wanted to see if I could convert myself to use an iPhone by creating a Google iPhone and replacing all the Apple Apps with Google ones.
Before and After – Google iPhone
This is what you iPhone will look like before and after you change it to a Google iPhone. You don’t need to change all the Apps you could just change the Apps you want. For example, one of the reasons I have not changed to an iPhone is I really like the Google Assistant. Later in this video, I will show you how to setup the Google Assistant with the tap back function.
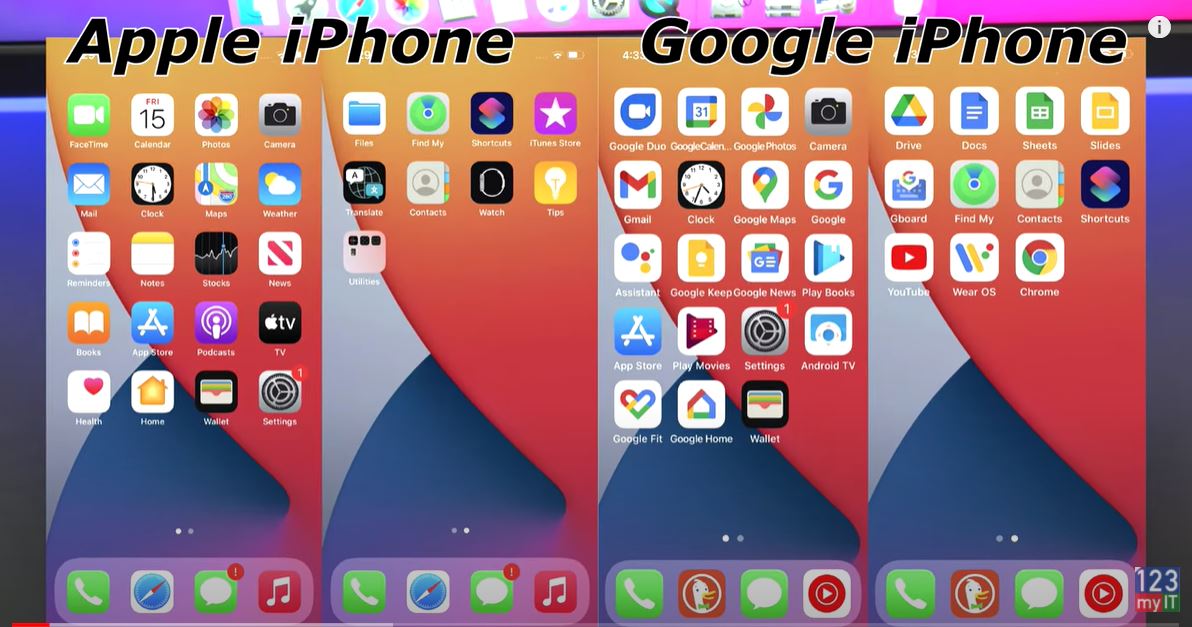
Let get started. First I would need to transfer the data from my old phone to my iPhone. I already have a video how to do this and if you are interested, I will put a link in the description.
Download the Apps – Google iPhone
Next, you will need to download the Apps that you use from the Apple Apps Store. Because I used the Transfer to iOS app, some of my free apps will download automatically. Once you have some apps downloaded, you can start organising them. You can replace the safari with Google Chrome or in my case, I prefer the DuckDuckGo browser and I will show you why later in the video. You can also replace Apple music with YouTube music. To edit the home screen tap, hold, and then drag the icons to where you want them. Alternatively, you can tap and hold the app and drag it.
I have not downloaded YouTube music yet so I will do that now. Just tap to download it and once its downloaded drag It to wherever you want it.
DuckDuckGo – Google iPhone
Cool, now you have you main bar down the bottom sorted. Open up your browser so Chrome or Duckduckgo and set it as the default browser. The reason I use Duckduckgo is that it is a private browser so it doesn’t track you which is nice. In the top of Duckduckgo tap the cog icon and then tap set as default browser. This will open any links in Duckduckgo rather than safari. I will show you how to do this for the Chrome browser as well.
In the Chrome browser, tap the three dots tap Settings. Tap Default browser, Tap open Chrome settings. Tap on default browser App and select Chrome. You can see Duckduckgo is selected I am going to leave it on that. However, if you want to use Chrome select Chrome.
Replace Facetime
You can replace FaceTime with Google Duo. So tap and hold the App to remove it. Then go ahead and download Google Duo from the App store. I already have it downloaded so I will move it to replace FaceTime.
You can replace Apple Calendar with Google Calendar. Photos with Google Photos. So just, download them and drag them into place.
Swap out Mail for Gmail – Gmail is better anyway.
Delete Apple maps for Google Maps – Google Maps is better anyway.
Download Google App and replace it with Weather and Download Google Assistant to replace it with Siri. You can still use Siri however; we will set up Google assistant with the Tap Back feature. Which is just awesome.
Ok while that is downloading lets change out the Weather app. Moreover, you can move the Google Assistant to the main screen.
Download Google Keep and replace notes.
Delete News and download Google News.
Replace Books with Play Books.
Delete unwanted apps
Go ahead and delete any Apps you are not using. Remember you can always download the App again if you need too.
All right swap Play Movies with Apple TV which we deleted earlier. Another good one is Android TV.
Moreover, you can replace the health app with Google Fit.
You can swap Apple Home with Google Home.
On the Second screen you can delete any apps you are going to use. You can replace files with Google drive. Delete ITunes store. Also remove Translate and delete Watch if you do not have an Appel Watch. Delete tips and Utilities. Keep the Shortcuts icon because we will use that for the Google Assistant.
You can move your Google drive to the top to make it neater, then go back to apps store, and download Google Docs, Sheets and Slides. Tap and hold and bring them to the top so its neater.
GBoard the Google Keyboard
Go back to the Apps store and download Gboard, which is the google Keyboard. In addition, download Wear OS which is an App for your Apple Watch. To Setup Google Keyboard to to Settings General Keyboards and tap add a new keyboard. Select Gboard and then tap on Gboard and toggle the Allow full access button. Cool you have just setup you’re Google Keyboard.
Setup Google Assistant
Let us setup Google Assistant. Open Google Assistant and login to it with your Google Account. Just tap no thanks and continue to get it started.
All right its working go back to the Home screen find the Shortcuts icon and tap to open it. Tap the plus icon and tap Add Action. You should see Hey Google down the bottom tap that and then tap the Next button at the top. Type in the name for the Action. I just type Google Assistant this will help you identify the shortcut when you add it to the tap back action.
Cool you have a short cut now for the Hey Google command. Let’s add it to the Tap back section. Go into settings accessibility Touch and scroll down to the bottom to where it says Back tap. If you double or triple tap the back of your iPhone it can do an extra command. Go into Double tap and scroll to the bottom. Under Shortcuts you will see the Google Assistant Shortcut we created earlier select that and watch the magic. If you double tap, the back of the iPhone the google assistant starts up.
Guys, don’t forget to check out my other videos such as setup your iPhone or iPad in 2021. Also do me a favour if you know anyone who might like this video please share it will them, hit the subscribe button and smash the bell icon.
