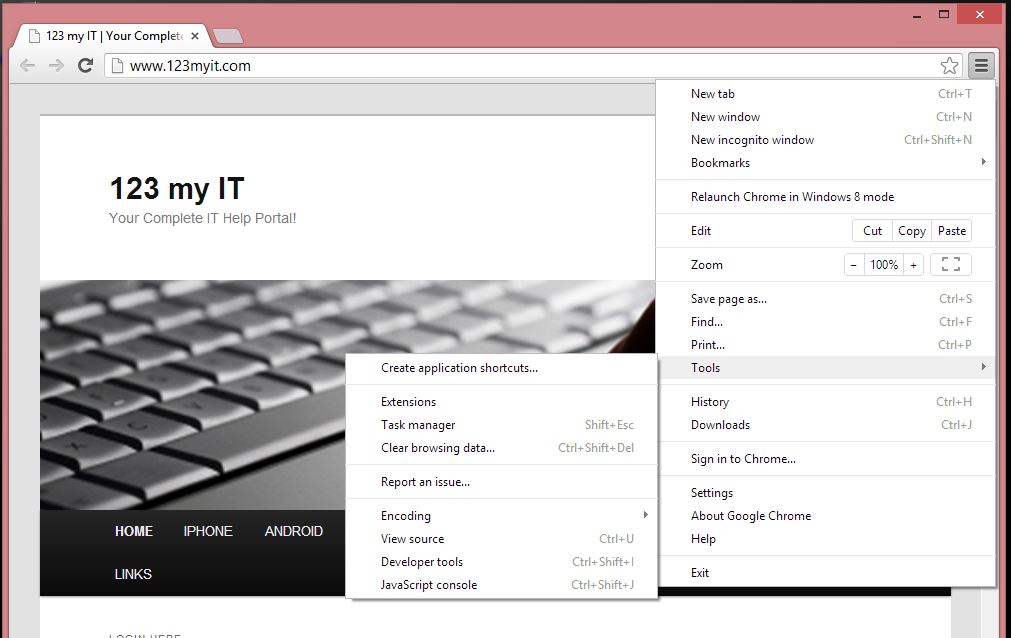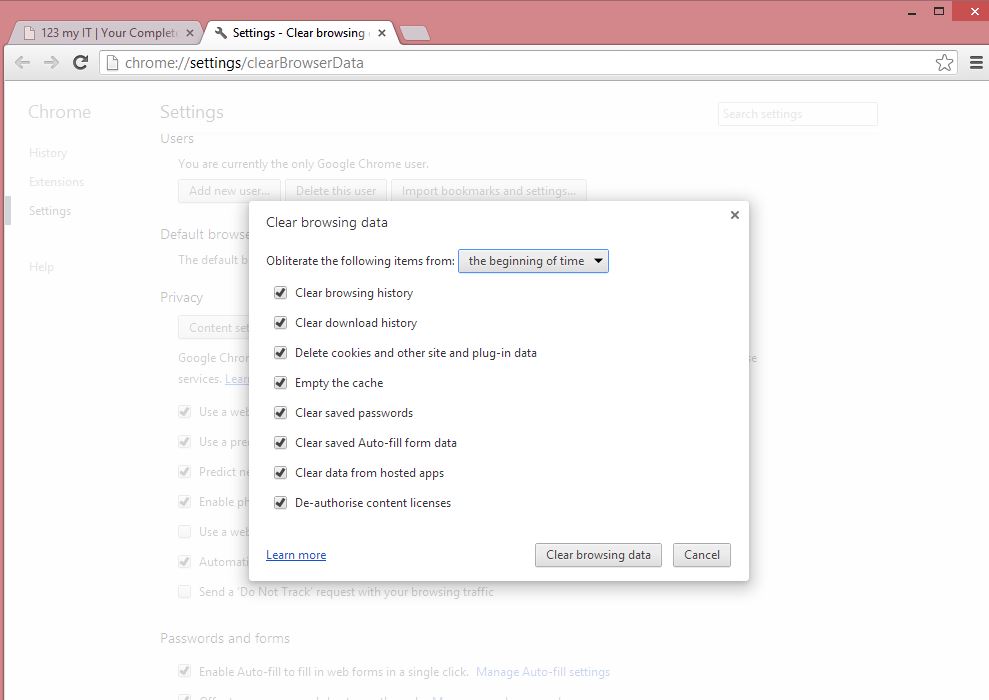Hi Guys welcome to 123myIT! In this video & article we will show you how to Stop Pop-Up Ads on your Android device. Helpful if you are getting Ads when browsing the internet.
Stop Pop-Up Ads.
Ok guys so you have been browsing the web on your Android device and suddenly for no reason you are getting Pop-up Ads. Now I have turned on some of the Ads features on my Android phone and these are some of the Ads that started appearing.
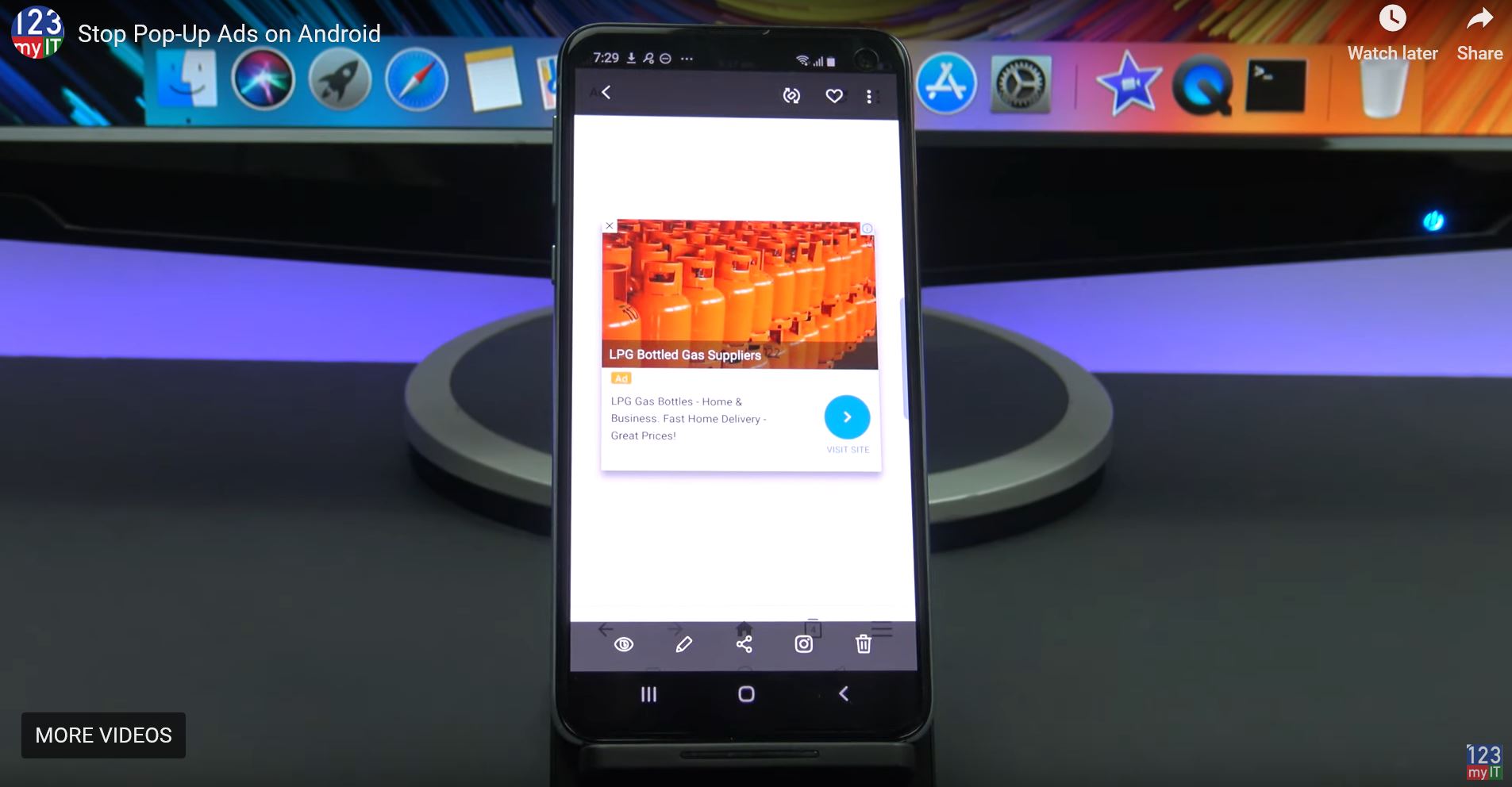
Gas bottles, Private offices for hire and Tarot Reading are the Ads that came up and this are not relevant to me at all. Something that is really annoying about these ads is, that I don’t need any of the stuff that comes up on the Ad.
Step 1 – Remove google ads on phone and browser.
Depending on which browser you use on your Android device it might be different. However I will show you the few options on the different Android devices I use. So go into the browser you use and into the settings of that browser.
Oppo phone default browser: Block ads – you can turn this off and on. In the video you can see here that it has already blocked so many ads.
Scroll down to Block pop-ups.
Go into Clear browsing data and you will see three different options. Clear saved passwords > Clear browsing history > Clear cookies and data.
I would clear the bottom two but you can clear all just be aware that it will forget all your passwords.
Stop Pop-Up Ads – Chrome Browser
If you use the Chrome browser go to the three dots and settings. Scroll down to Site settings > Pop-ups and redirects menu.
Also you can go into the Ads menu and change that.
If you then go back out and go into Privacy, scroll to the bottom and press Clear Browsing Data. Advanced, and you will have the options of what you want to clear for the Chrome browser as well.
Next go into the Settings menu on your Android device. Go down to your Google account.
Press on Ads, you can then tap the opt out of Ads Personalisation. And next press on Ads by Google.
This launches a FAQ on Google Ads. If you want to know more about them have a read through. However what we are after is if you want to scroll to where it says Google and advertising standards. So find your country and opt out. Here is the link if you need it. https://support.google.com/ads/answer/1660762?hl=en
Now once you have done this I would suggest restarting your Android device and testing it for a while. If it is the Google Ads then they should stop coming through. If you are still getting pop-ups then try the next steps.
Step 2 – Remove recently installed Apps.
It might be a recently installed app doing the pop-ups, so remove any recently installed apps one by one and test. Go into Settings > App Management, find the app you are after and press it. Then tap uninstall. Do a restart of the phone and test it again. If you are still getting popups then go to the next step.
Step 3 – Install Malwarebytes.
Malwarebytes is a program that can Identify and remove malware from your Android device. Go to the play.google.com site and download install it.
Run the software update and scan your android device. Remove any Malware found and restart your Android device and test for popups. For more info on what Malware is go to WIKI here.
Step 4 – Backup Data and Reset Phone
If you go into Settings > Additional Settings and scroll down to Backup and Reset. Under that you can press Backup my data and then Backup my data now. Make sure that your data is backed up before you go to the next step.
Next Factory data reset > Erase all content and settings. This should hopefully be the last resort if you cant get rid of the ads.
Other articles that you might be interested in:
iPhone to Android data transfer 2019 with iCloud