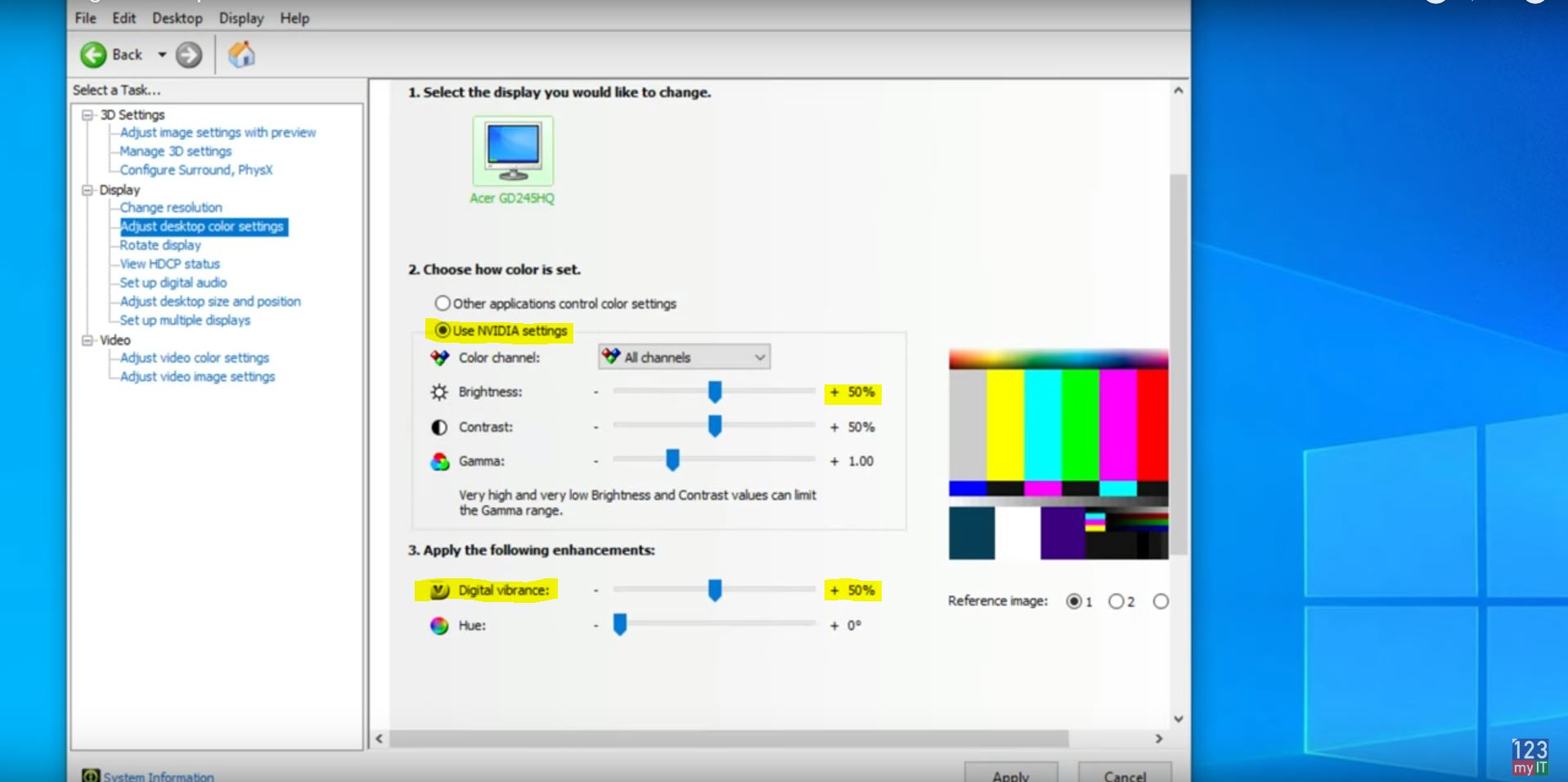Hi Guys and welcome to 123, in this video I will show you how to turn off Turbo Boost in the bios.Ok guys about 2 years ago I made a video on how I fixed CPU Game Lag by turning off Turbo boost on a laptop with software. And you can find that video here.
A few of you guys are still having issues, mostly on laptops where your CPU heats up and it start to throttle down to stop itself from over heating.
What you can do is turn off Turbo Boost and this will reduce heat of your CPU, stop the CPU from throtling back and then this should stop your Game from lagging.
On my ASUS laptop the software helped me and allot, but some users couldnt use the software because their CPU wasnt supported. This video should help resolve that issue. Lets get started.
CPU Check – turn off turbo boost
Ok so the first thing to do is check your CPU. We can do this by right clicking the Taskbar and going to Task manager. Once in there if you click on More Details and click the performance tab.
Click and highlight CPU and take note of your CPU speed and base speed. As you can see my base speed is 3.6GHz and my actual speed is 4.00GHz. This means I am getting Turbo Boosted from 3.6GHz to 4GHz. So turning this off should drop my speed back to 3.6GHz.
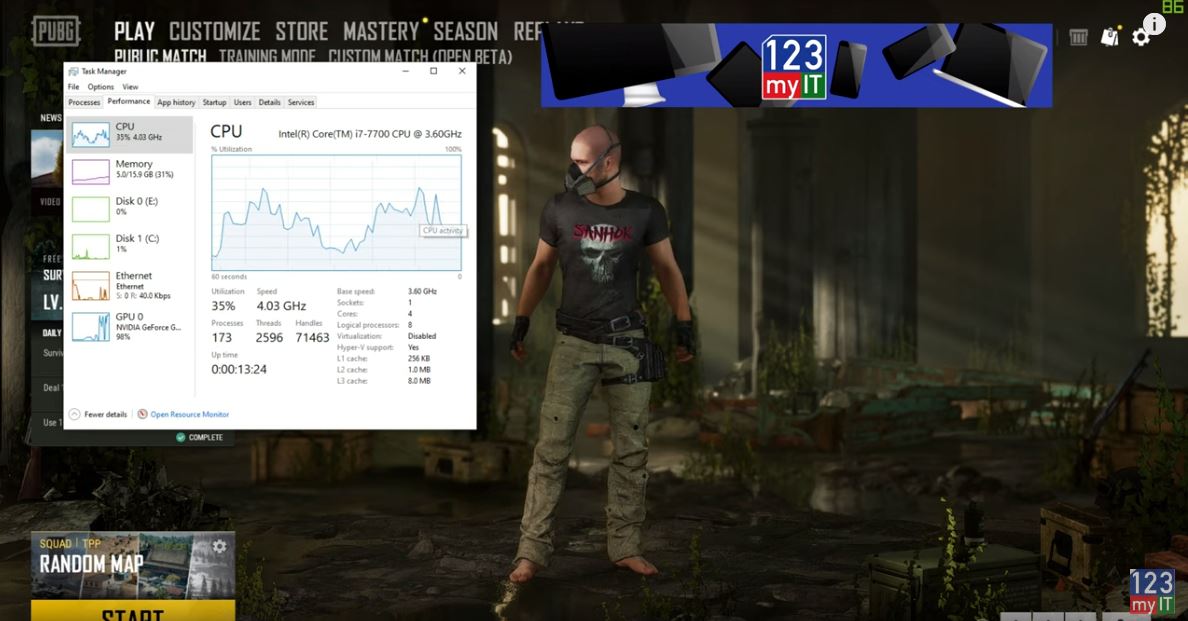
I know what you are thinking, hey but wont that reduce the computer speed. Kind of yes, but it will reduce heat and may fix your lag. Plus you can turn this back on at anytime. Before I show you how to turn it off, let start up your game that you are having problems with and check what your CPU is doing. In my case its PUBG.
Alright start your game up and press Alt Tab to show your Task Manager and you should see some more activity on your CPU now. For me you can see that it doesnt really go past halfway and actually most of the work is being done by the NVidia GPU which is sitting on 98%. This is a good sign that Turning off Turbo Boost shouldnt effect the game play.
Enter Bios
Ok Restart your PC and tap your bios key to get into bios. For my ASUS mother board the bios button is Delete. However on different brands it could be Escape, F1 or F2 or something different. On some motherboards its F10 if you cant work it out check the manufactures website.
Once you are in your bios it should look something like this. You will need to find your CPU menu. For me its in advanced mode.
Click the Advanced tab and then click the CPU Configuration menu.
Scroll down to and find CPU power management control. You can see that Turbo Mode is Enabled. Just set this to disabled and press F10 to save changes. These steps should be simular for other brands of motherboards.
Test your settings change
Awesome you have made it this far restart windows and go back into Task Manager. Excellent you can see that the CPU speed has dropped down from 4GHz to 3.4GHz. This means that the bios change worked. Start your game back up and test and see if you are still getting the throttling game lag. If this doesnt help you can just go back into the bios and turn Speed boost back on.
Also guys don’t forget to check out my other Gaming PC Setup videos like Nvidia Control Panel. And do me a favor hit the Subscribe button and smash the bell icon.
Transfer Data Old iPhone to New iPhone