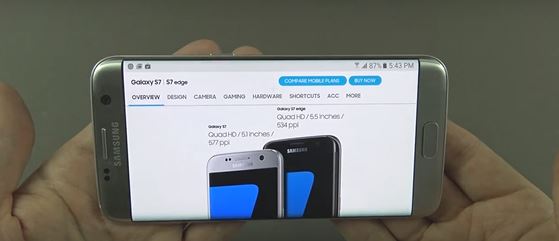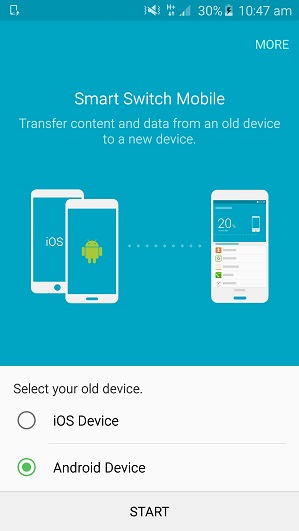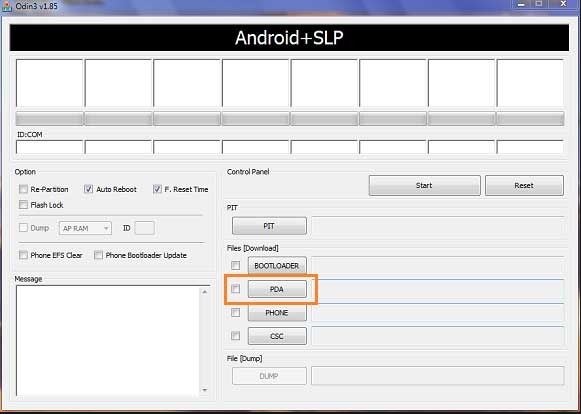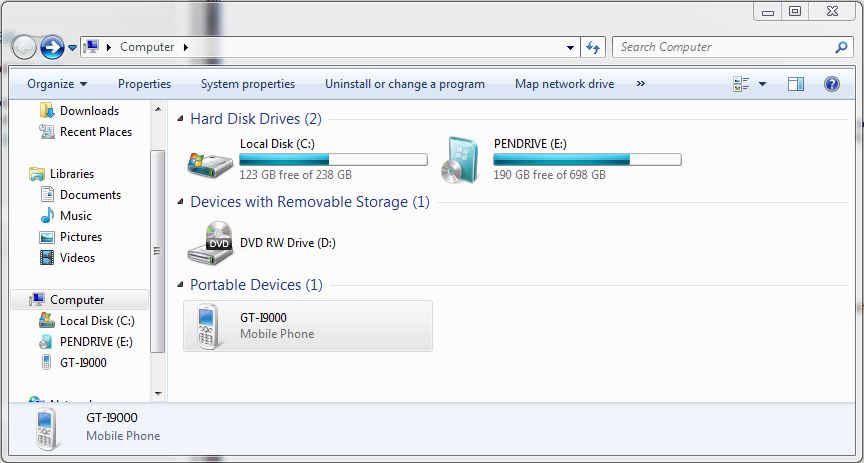I get halfway through my Samsung Galaxy S7 unboxing video and my Sony FDR- AX33 4K camera stops charging.
Hi All,
I thought I would put up a quick video about the troubles I was having with my Sony FDR- AX33 4K camera not charging when working on the Galaxy S7 unboxing and firstlook video. I got half way through the video and couldn’t continue because the charging cable just stopped charging the camera. I called Sony support last week and it took them a whole week to get back to me.
If you look at the yellow mark in the top right hand corner of the picture above you will see where the battery icon has simply stopped charging even though the cable is plugged in.
Sony finally sent a courier to pick up the FDR-AX33 yesterday 29/03/2016 so I am out of action filming wise while they fix the issue.
However another option might be to use the Samsung Galaxy S7 camera for 4K filming. Its funny you know the official camera makers like Sony bring out the latest 4k cameras like the FDR-AX33 and then a few months later company’s like Samsung release a 4K camera on their phones. Will the camcorder become extinct in the next few years? I guess we will find out.
If you Google cell phone tripod you might have your answer it seems these little attachments are getting pretty popular. I have been looking around for a good one myself. Although I am still unsure which brand would be the best for me. I seem to think that allot of these attachments look quite cheap and that you phone could quite easily fall out of the attachment and get scratched or broken. So if anyone out there knows a good quality brand one to buy please lets me know in the comments field below. 🙂