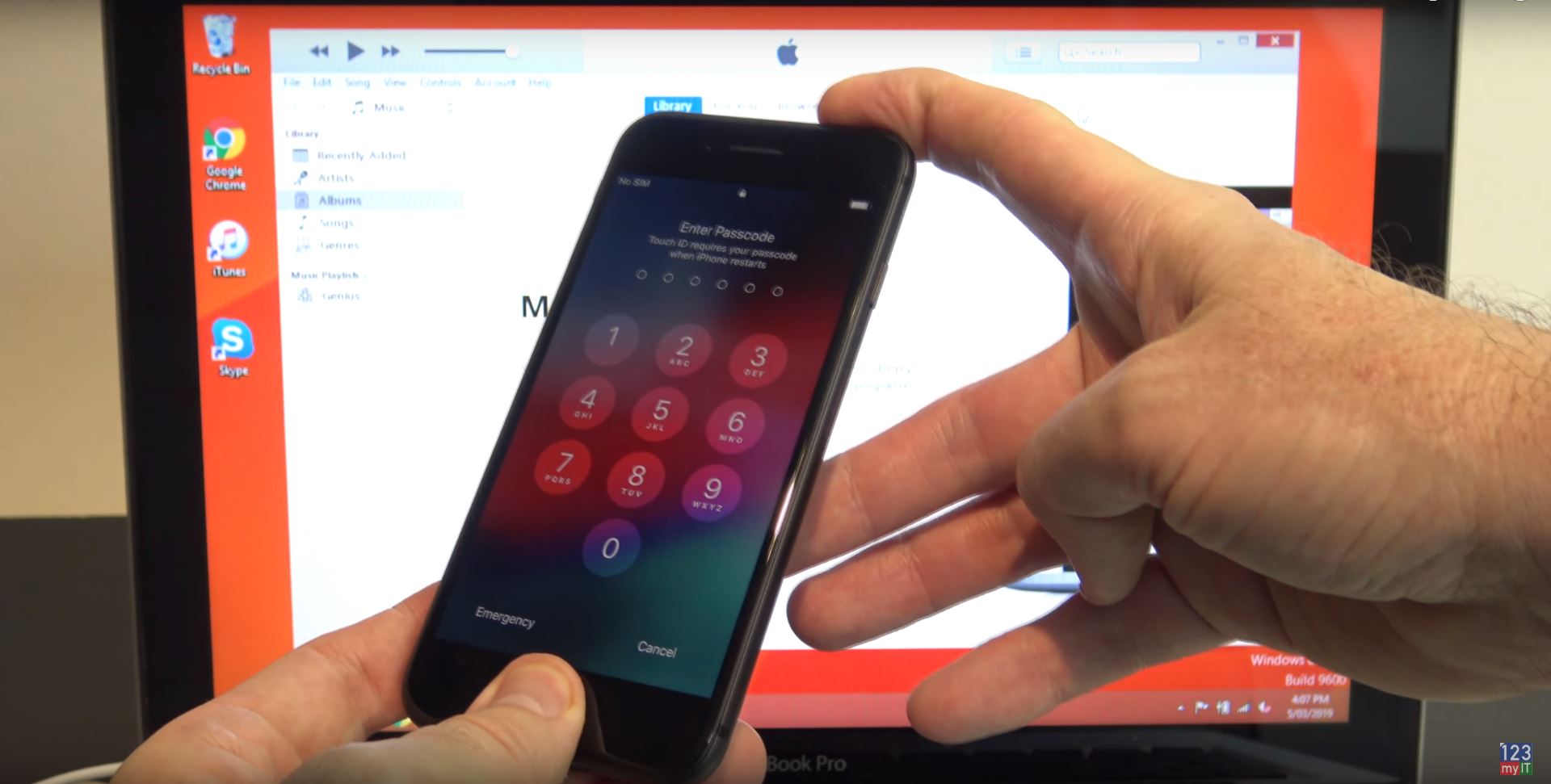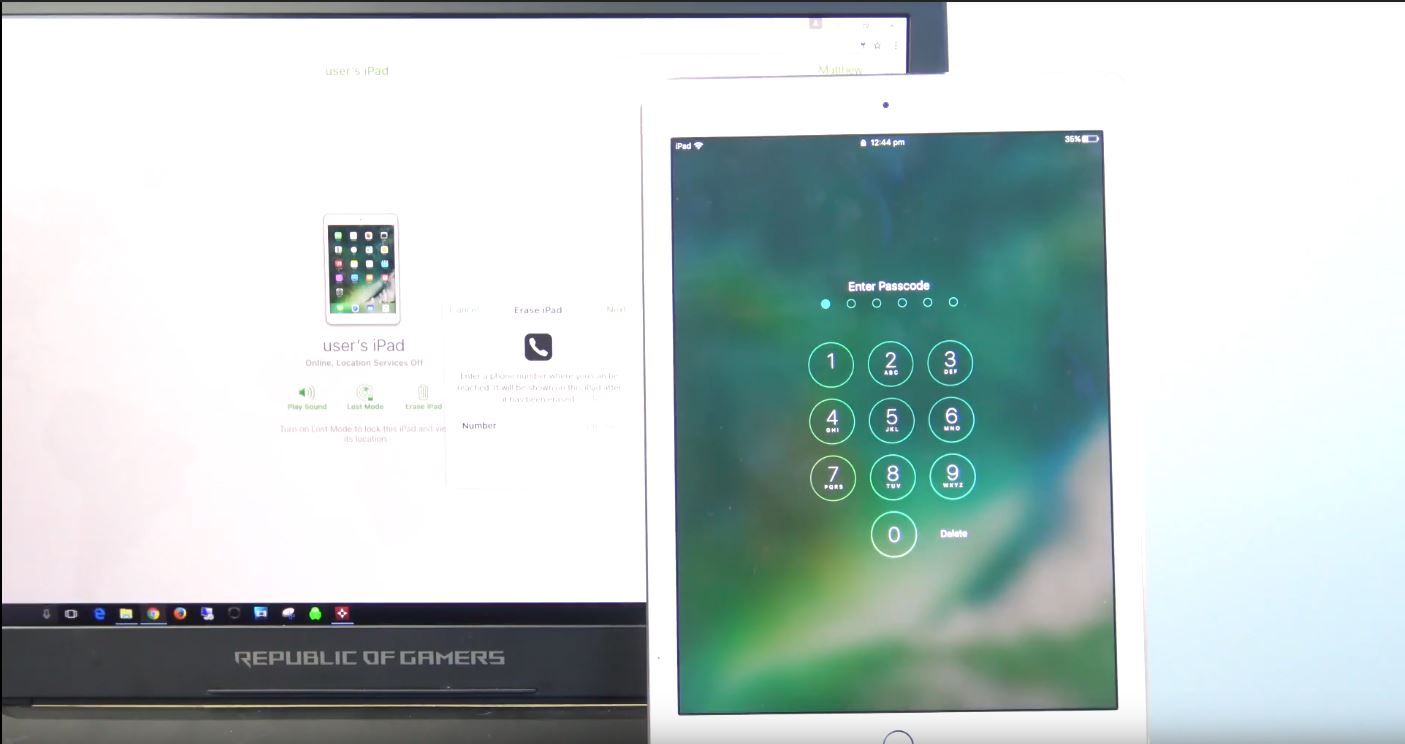Forgotten Passcode on iPad?
Hi guys and welcome to 123, in this video I will show you how to remove the passcode from iPad, iPhone and iPod touch. This is helpful if you have Forgotten Passcode on iPad, iPhone or iPod.
Ok guys so have completely forgotten your passcode and you need to remove it from your device. How painful it can be to have Forgotten Passcode on iPad, iPhone or iPod? Apple recommends two ways to remove your passcode. However, this will erase any data on your iPad, iPhone or iPod so I recommend trying to remember you passcode first. Because If you have backed up your device via iCloud or iTunes then you will be able to restore your data and settings after restoring your device.
Check iCloud first
Alright the first way to remove the passcode is if you have added your iPad, iPhone or iPod to iCloud backup and find my iPhone. Once you are on the iCloud.com page login with your Apple ID.
And then click on find iPhone. Click on All devices at the top and you should see your iPad, iPhone or iPod that you want to restore. If you don’t see your device there then you will have to fast forward the video to the second option of restoring your device.
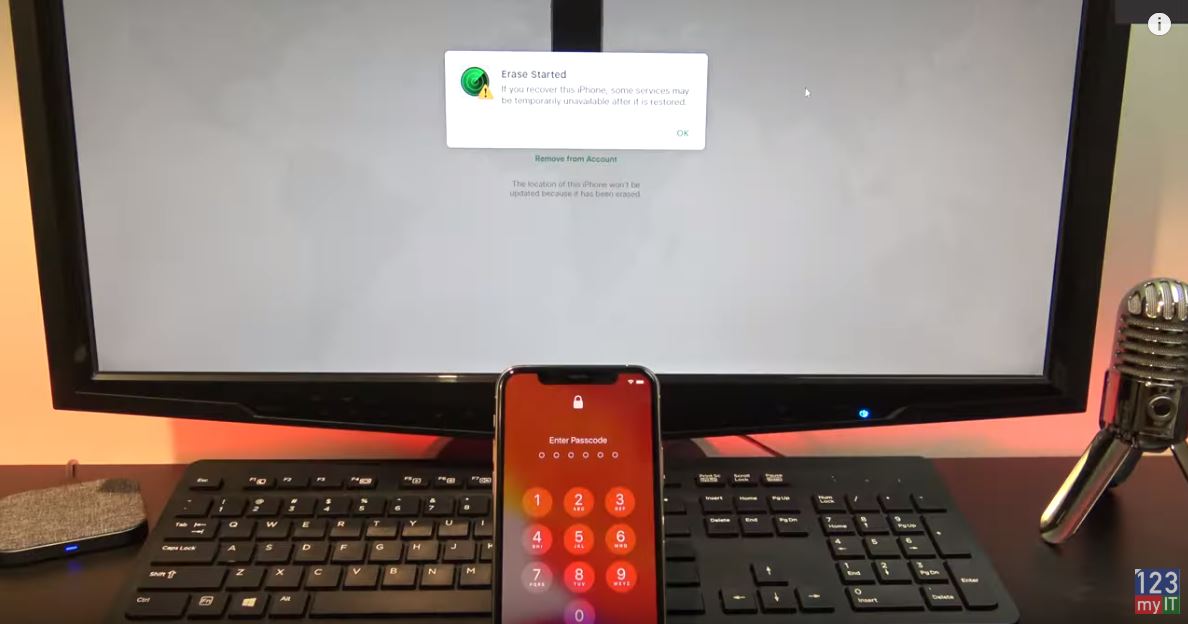
Here I have my iPhone 11 Pro and I will click Erase iPhone. This will restore your iPad, iPhone or IPod back to factory defaults. But remember that this will also erase any data on the device so be sure you want to do this. Next up enter your Apple ID and password and enter your secret questions. On the Erase iPhone menu click Next and then Done. And you will a message that states your erase has started.
Setup your device as new
Ok go a head now and start setting up your device again from scratch. Your passcode will be gone now. If your get activation lock you can enter your Apple ID or click the remove from account button in iCloud then go back on your device and the activation lock won’t come up once you have removed the account from iCloud. If you cant get past activation lock. You will need to take your device to Apple with proof of purchase. Follow the prompts to setup your iPad, iPhone or iPod. Your Passcode is now gone.
And there you have it you have removed you passcode.
If you haven’t Added your iPad, iPhone or iPod to iCloud then you will need to restore your device via iTunes. So you will need a computer with iTunes.
Recovery Mode
You will need to put your device into recovery mode and here’s how to do it for the different models. So for my iPhone 11 I just hold down the side button and plug it into my computer. Once done correctly you should see the restore screen.
But on your computer you iTunes should come up with a restore option. Click Restore and then Restore and update. Click next on software update.
In the top right hand corner of iTunes you should see the software start to download the new iOS for your iPad, iPhone or iPod. If you are using Mac OS Catalina the process is the same. Click on Go and then computer. Find your iPad, iPhone or iPod. Click ok and then hit restore. Again click restore and update. Click Next and Agree and your software will start to download.
Slow Internet?
If you are on a slow internet connection, your device might restart itself and you will have to put it back in Restore mode again. So once the download has finished it will extract and start to restore your iPad, iPhone or iPod.
You should now see a message that your device has been restored. However your device will restart itself and your passcode will be gone. Just go ahead and setup your device again. Congratulations you now have removed your passcode.
So guys don’t forget to check out my other videos such as Turn off Turbo Boost to Fix game lag. And do me a favour hit the subscribe button and smash the bell icon.
Transfer Data Old iPhone to New iPhone