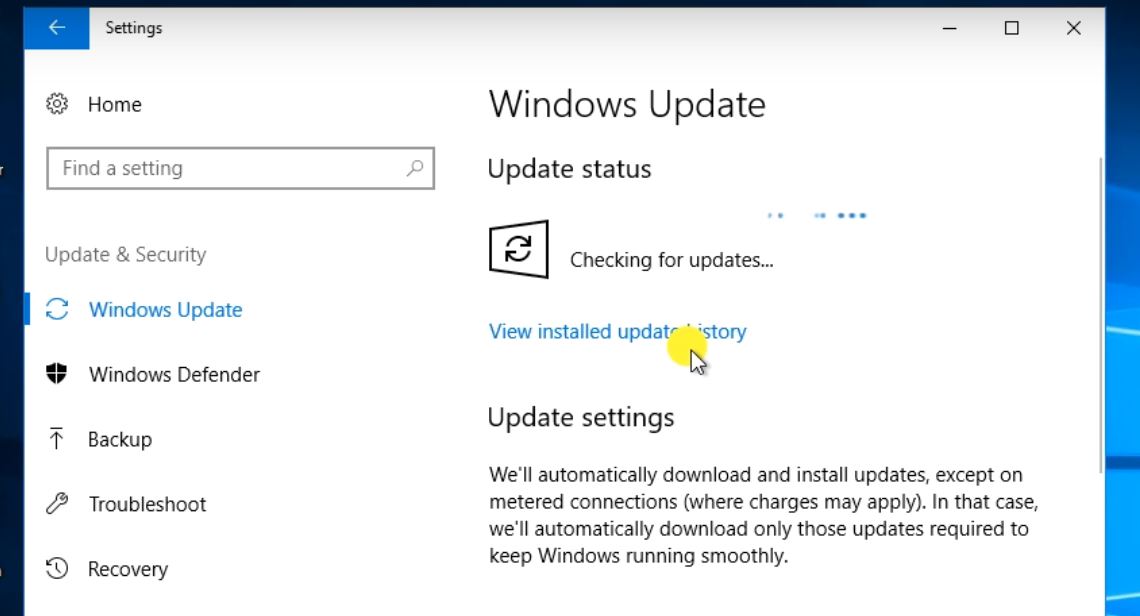Windows 10 Mining Rig Settings
In this video I show you how to setup a Windows 10 mining rig with all the correct settings to make sure you mining rig will run without a hitch. Windows 10 is a massive beast on its own and has allot of difference settings that do very different things. So it can be hard to find out exactly what settings are effecting which part of Windows. For example, you will need to turn off Windows Updates temporarily while otherwise I can restart your mining rog.
As always the first thing you need to do I get yourself a copy of Windows 10 and you can do that through the 123myit.com website under Downloads link at the top of the page or click here. On that page if you scroll down to where it says
Windows 10 Media Creator Tool 32 bit link here. Create Media Tool 32 Bit
Windows 10 Media Creator Tool 64 bit link here. Create Media Tool 64 Bit
And click on the link that suits you. Most people would go for Windows 64 bit these days.
The next step you will need to do is make sure you run Windows updates. You can do this by going to Start > Settings > Update and Security.
Run those updates until Windows is fully up to date.
Once Windows 10 is updated go ahead and turn off the update service under services. You do this because when Microsoft push out new updates once a month the update can force your mining rig to restart. So disabling the updates makes sure you don’t wake up to your rigs that haven’t mined any cryptocurrency overnight. The important thing is to turn this back on every month and run the updates again then turn the service off again. This makes sure that your mining rig is still getting the updates but it not effecting your mining.
For more information on mining rigs please see the following link. https://support.microsoft.com/en-au/help/4027667/windows-update-windows-10
Enjoy the video guys.