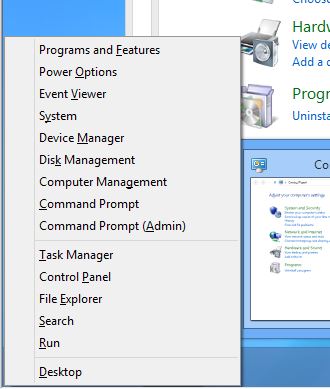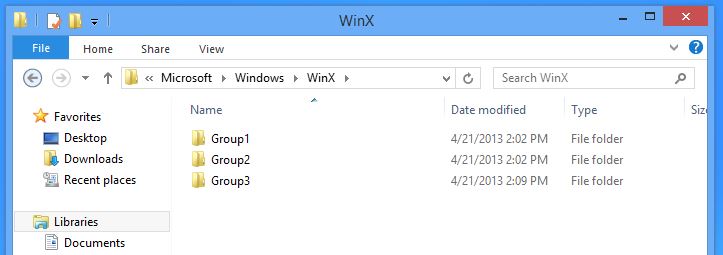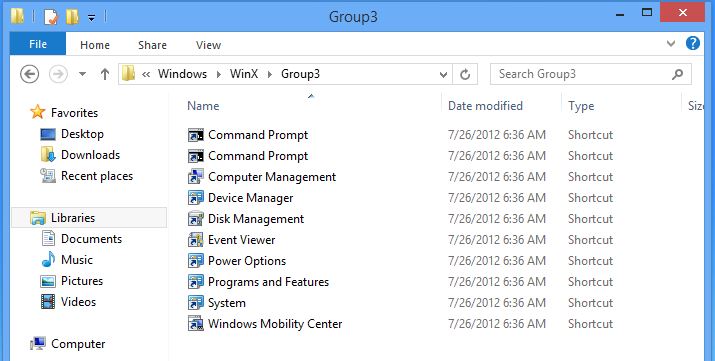This video will show you how to add a Windows 8 Start Menu.
Step 1.Press the Windows key on your keyboard + the X key.
In Windows 8, Microsoft it took away the Start menu, however it also provided a very useful new tool the Power User menu. You can bring up the Power User menu by Right-clicking the lower-left hand corner of the Desktop or by pressing the Windows key + X. When you do this a text-based menu pops up that gives you access to 16 tools, including a Run box, a command prompt, an administrative command prompt, the Device Manager and many other useful power tools.
The Power Users menus has the following sub-menus.
Programs and Features.
Mobility Center
Power Options
Event Viewer
System
Device manager
Disk Manager
Computer Manager
Task Manager
Control Panel
File Explorer
Search
Run
You can actually hack the Power User menu. You can remove and change the menu items that are displayed. You might want to add in programs you use frequently or even individual files that you use all the time.
To start hacking the menu with the items you want to use make sure that you can view hidden files in the Windows File Explorer. Then browse to
C:\Users\username\AppData\Local\Microsoft\Windows\WinX
Change the username to the account name of the user you are logged on as. Once you do this you should see three folders there: Group1, Group2 and Group3. Each group has shortcuts to the apps that appear on the Power Menu.
The three Group folders represent the three menus on the Power User menu. You can add and delete the shortcuts within folders Group1, Group2 and Group3 and they will be added or removed from the Power User menu.
If you want to add a shortcut, open the group folder where you want to add the shortcut and right-click, select New then Shortcut.
Once you’ve finished making the changes the Groups folders, you will need to log out or restart your machine to apply the changes to the menu.