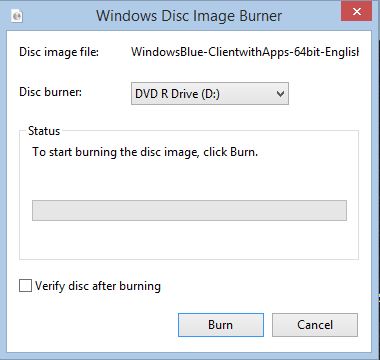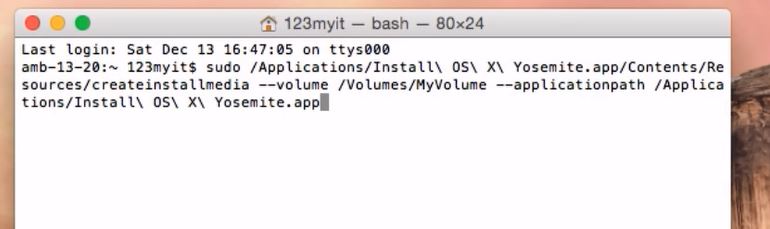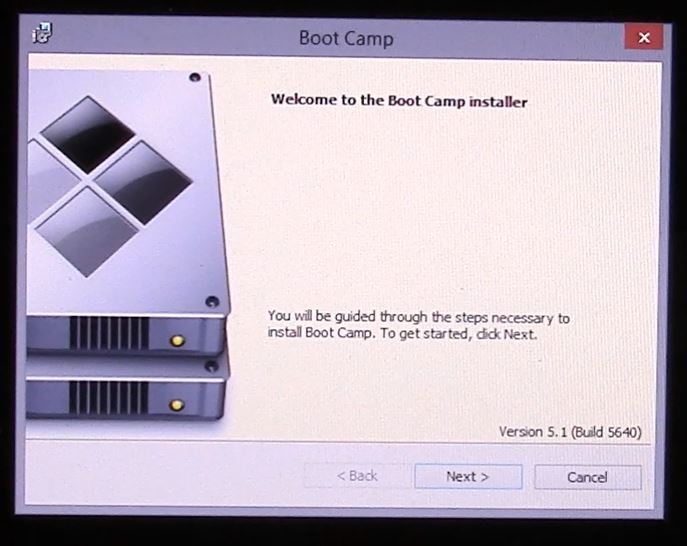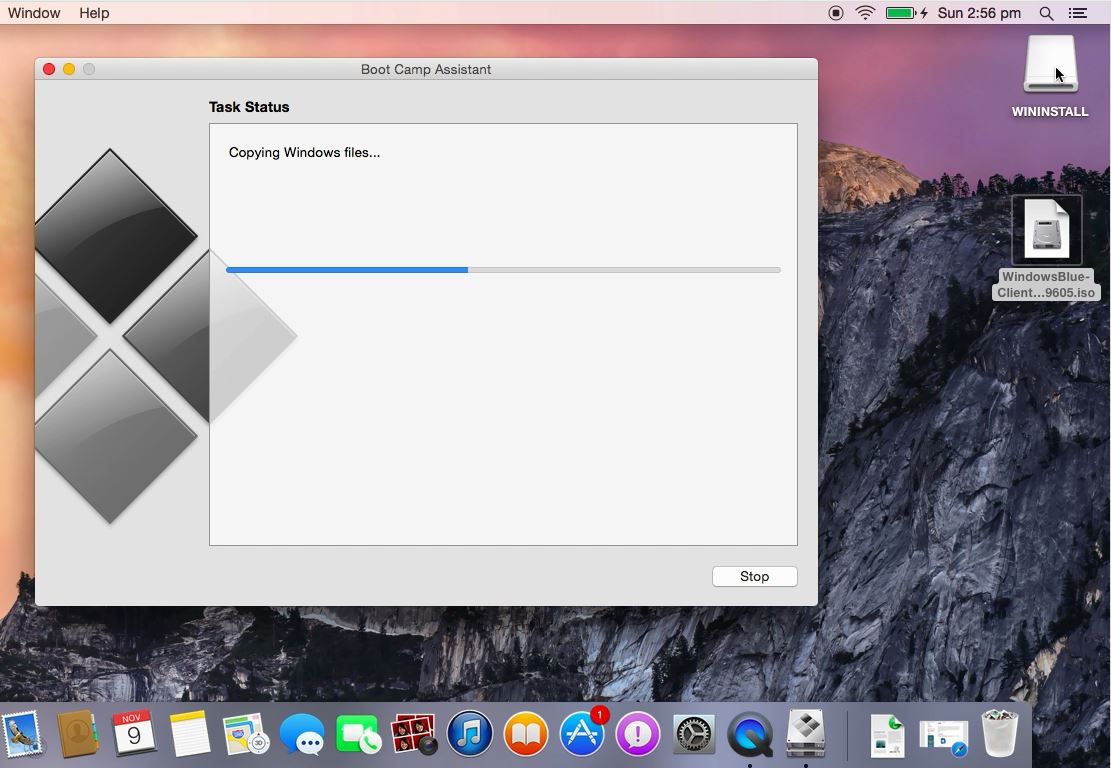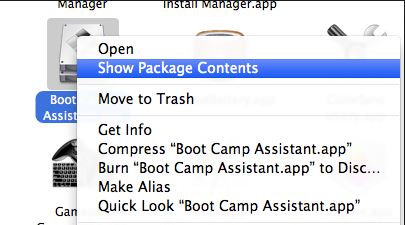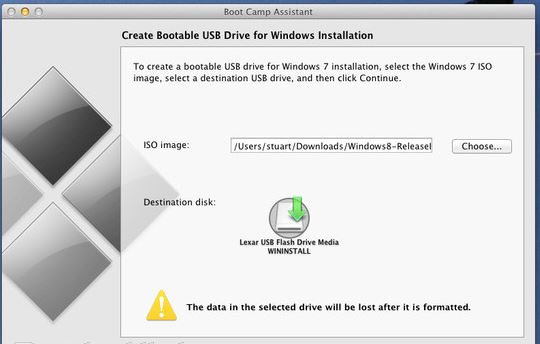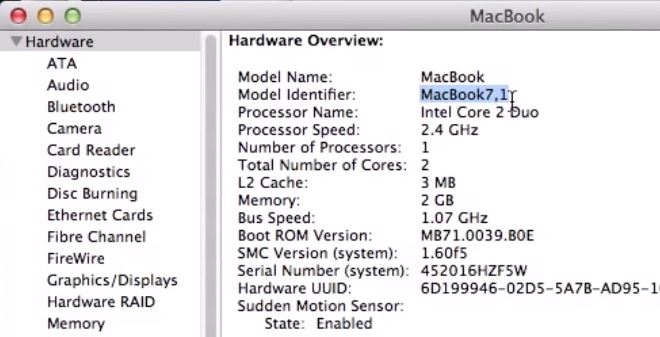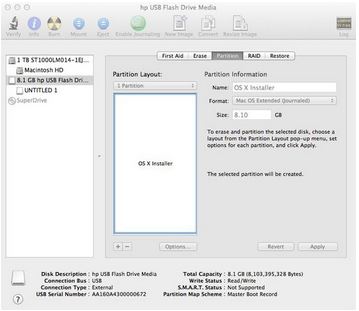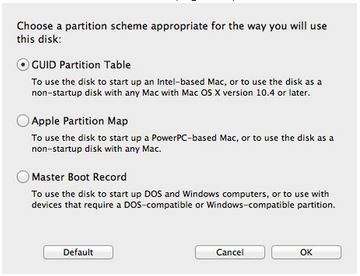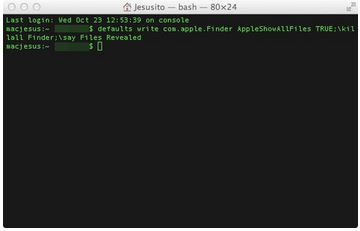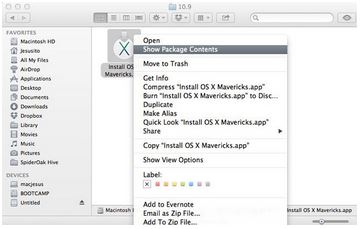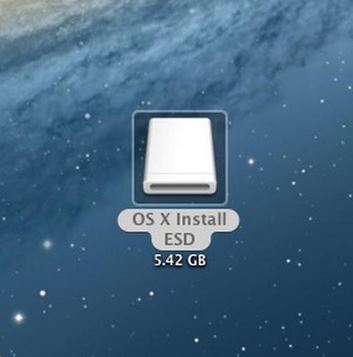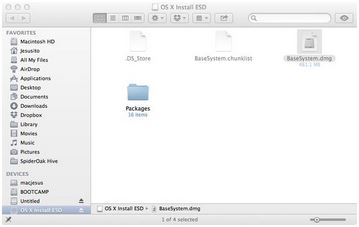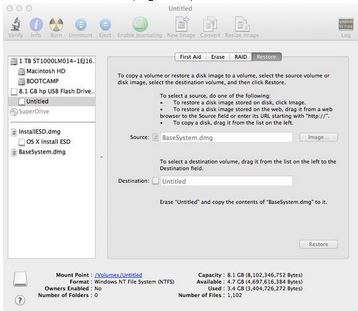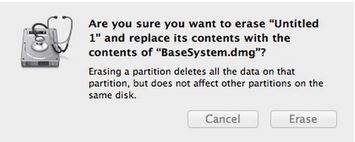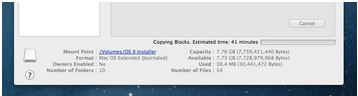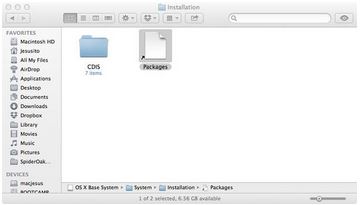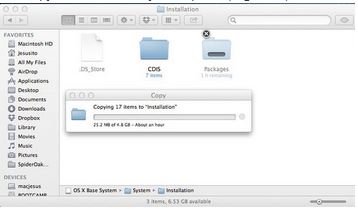This video will show you how to Burn ISO files to DVD and make Windows Bootable DVDs.
Hi All
This is the second video of its type. I put a video the first video up to help people creating and burning ISO files on a Windows PC. However the programs that I was recommending to 123myIT readers recently had some malware installed in it.
So this is a follow up video to show 123myIT users how to Burn ISO files in Windows without having to install the IMG Burn program and get stuck with the malware.
I have to say I think its a real shame that the programmers owners of IMG Burn have decided to go down this path because the program was an excellent easy to use tool that allows you to burn and create ISO files with ease.
Anyway to burn an ISO file you don’t need any extra software, this can be done directly with Windows software.
Simply download your ISO file. You can get the preview versions of Windows from the 123myIT.com webite under Downloads here.
Once you have downloaded your ISO file, copy it to your Desktop or navigate to the location where you saved the ISO file. Simply right click the ISO file and click on Burn disk image. You should then get the following Window.
Once you see this Windows select Your Disc burner that you want to burn the DVD with. Put a tick in Verify disk after burning and you should be good to go.
Depending on the side of the file and the speed of your hardware it should take around 5 to 10 mins to burn a full sized DVD.
If you are looking for more information on the steps above or you for other resources you can check out the official Microsoft web page for burning ISO files to DVD here.