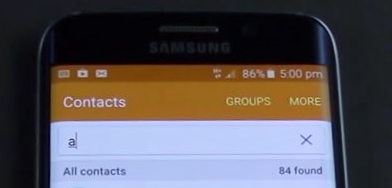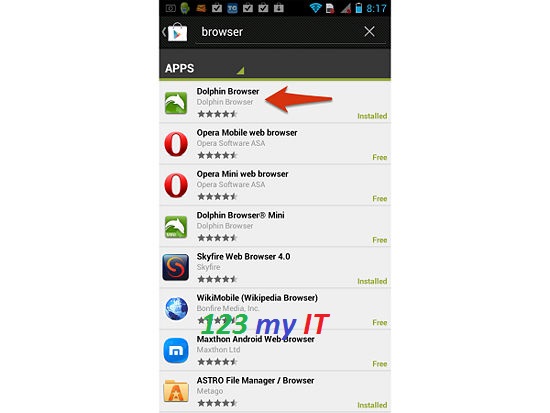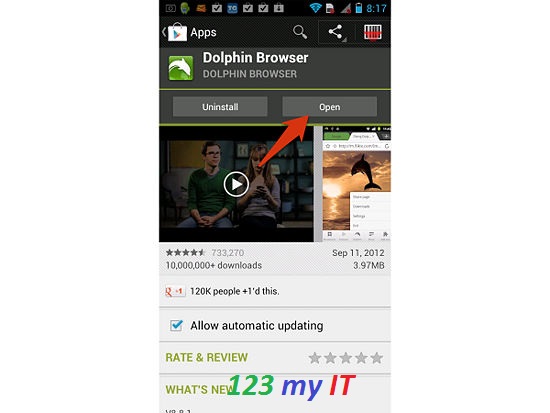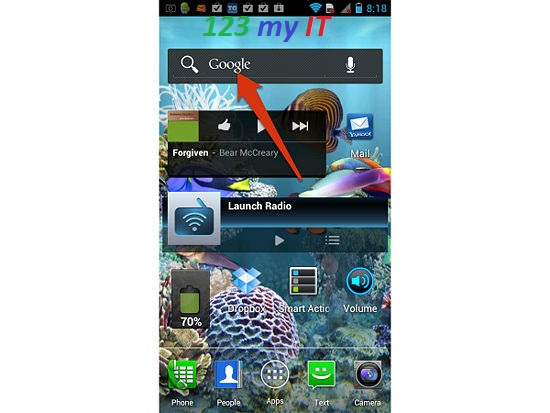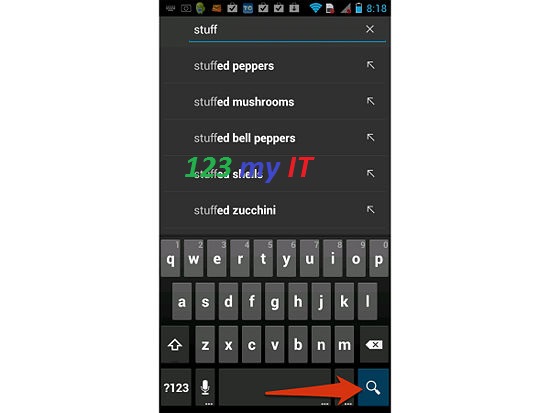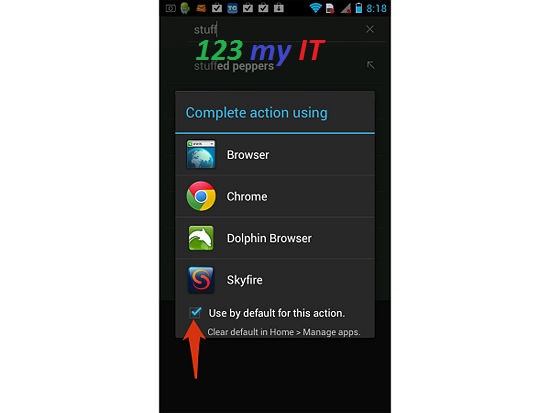This video will show you how to Delete Gmail contacts from Android phone.
Hi All,
Recently I was able to get my hands on Samsung’s latest model of Galaxy phone the Samsung Galaxy S6 Edge and after wanting to take some pictures with it to post up on 123myIT Instagram I went to the Google Play store to download the Instagram App. Sounds pretty straight forward right ?
Well some where along the line I entered the 123myIT Google play login details and Gmail decided that I also needed that Gmail account setup on my phone. Maybe I clicked accept to something I shouldn’t have? However I found this very intrusive because not only did it install an unwanted Gmail account, it also installed also installed all my 123myIT Gmail contacts into my phone contacts. Very Annoying, because I have over 80 contacts who, I don’t need to contact via my mobile phone.
The big question is, how do I delete Gmail contacts from Android? Well the easy option is to go into Settings > Accounts section on the phone and delete the Gmail account. This will remove both the Gmail email and contacts from your phone. But what if you want to keep the Gmail account but not be burdened with all the Gmail contacts?
Well you can turn off the contacts Sync, by going into the Settings > Accounts go into the Google account tap on your Google account and you will have the follow toggle switches below.
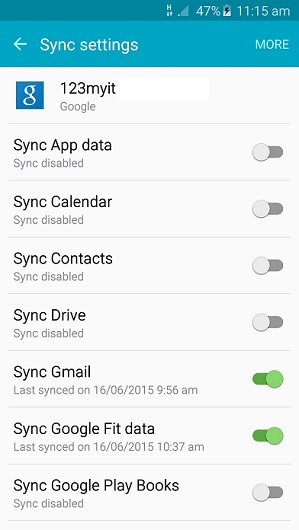
Once you turn off the contacts sync, you can then go back into your contact and delete the contacts one by one.
If you have 1000 contacts, then this is usually not an option for you. If this is the case you will need to remove the Gmail account altogether and start from the beginning. In the video above I will show you how to add the Gmail account without Syncing the Gmail contacts by making use of the fight mode setting.
I hope this delete Gmail contacts guide was helpful for some. I found this quite frustrating as I am sure there are others out there with the same issue.
Thanks for watching
Cheers
Matt