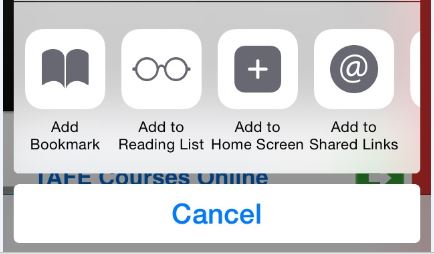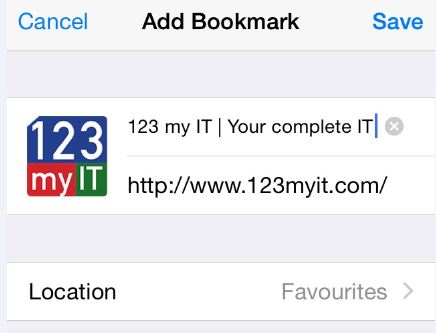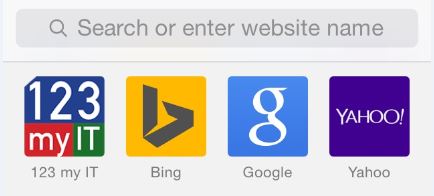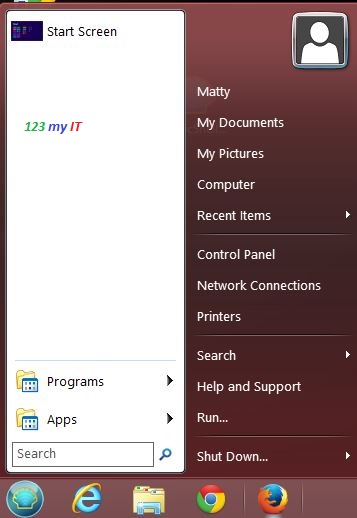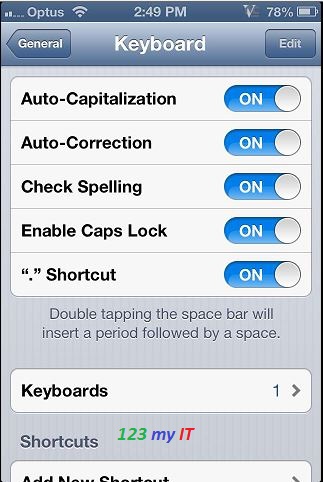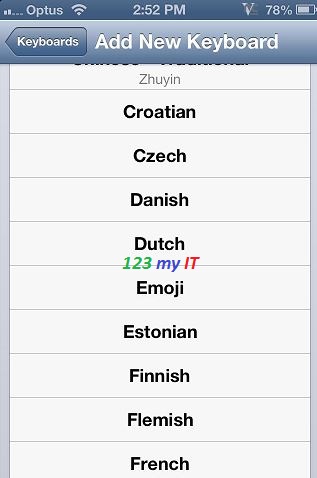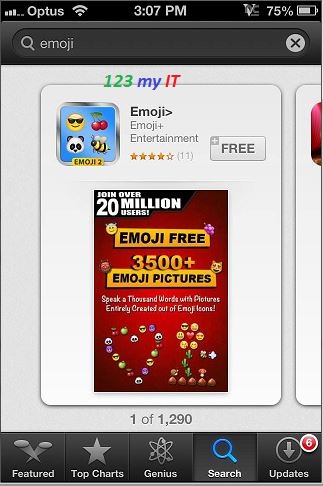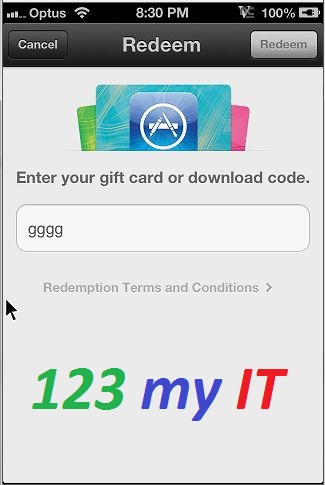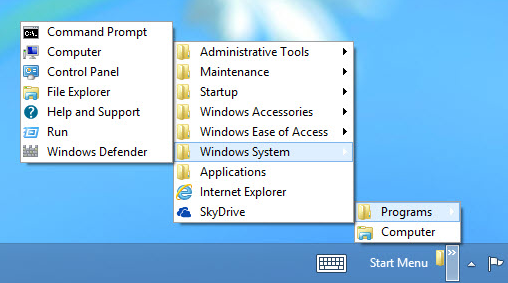This video will show you how to Add Bookmarks in IOS 8.
Hi All,
I always cringe a bit when I see people that use their iOS device everyday. But still have the same old default Apple, Bing, Google and Yahoo Bookmarks icons in their Safari browser. This also goes for any Mac running OS X Yosemite as the home page on these Mac’s now defaults to a bookmarks screen bringing them inline with their iOS devices.
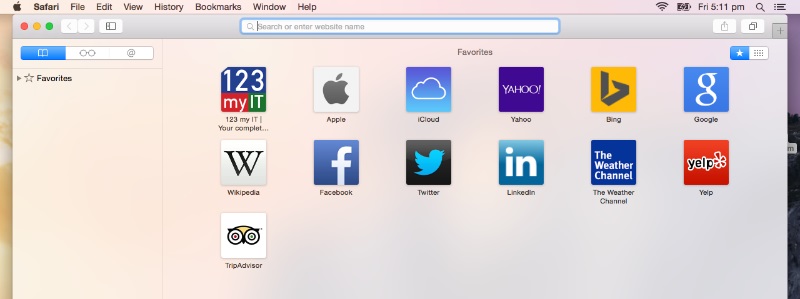
I really don’t like this page as I feel its locking people in. However its here to stay so we may as well work with it.
So the steps to add a Bookmark in iOS is pretty straight forward, all you need to do is go the website you want to add. For the example in the video I used the www.123myit.com website. Once you have browsed to your website. Press the up arrow icon in the middle of the page at the bottom.
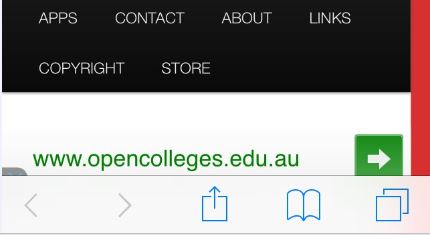
Once this is done you will see a menu which contains the Add Bookmark, Add to Reading List, Add to Home Screen, Add to Shared Links buttons, press the Add Bookmark button and this will take you to the next screen.
The next screen will have the Bookmark that you want to save, at this stage you can change the heading of the Book mark if you wish. In the video I have removed the “Your complete IT help portal” from the 123myit.com Bookmark. Once you have adjusted the heading simply press save.
Once saved the Bookmark will show up every time you start a new Safari browser session.
If you want to know more about iOS 8, you can find the official Apple site here.