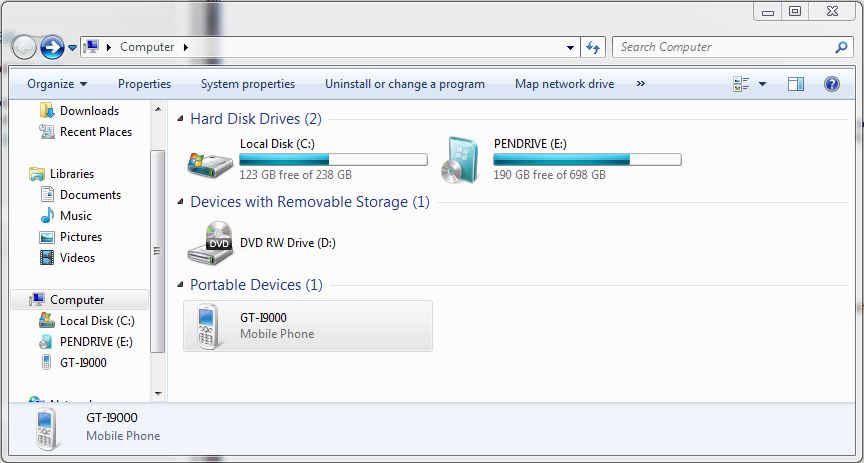This video will show you how to Upgrade Android from 2.3.6 to 4.0.3 (Gingerbread to Ice Cream Sandwich) Samsung Galaxy S.
This video will show you how to Root your Firmware
https://www.123myit.com/2013/05/how-to-root-a-samsung-galaxy-s-phone/
This firmware will show you to Upgrade Firmware on your Samsung device.
https://www.123myit.com/2013/05/how-to-upgrade-the-firmware-2-3-6-on-a-samsung-galaxy-s/
Step 1. Make sure your Samsung device is rooted. Link above.
Step 2. Download the Samsung Galaxy S Upgrade Ice Cream Sandwich Firmware from the downloads page here.
Step 3. Plug in your device and make sure that the device driver is working ok. You can do this in Device Manager.
Step 4. Open the Samsung device and view the files and go into the Android folder and copy the file you just downloaded into the Android folder.
Step 5. Power off your Samsung device and put the phone in recovery mode by holding down the UP volume button + Power button + Home button.
Step 6. In the menu select Wipe Data / factory reset, this will Wipe any data on your Samsung device so make sure you do a back up first.
Step 7. Wipe cache partition and go into the advance and Wipe Dalvik cache.
Step 8. Go back to the main menu then to go install zip from SD card. And choose zip from SD card.
Choose the Zip folder from the Android folder that copied to earlier and you are done.
The Android upgrade can take anywhere from 5 to 15 mins to complete. The Samsung Galaxy S model that I recorded the video on was a fair bit slower after the upgrade, but for some people they probably wont notice the difference and the upgrade Android has the benefit of the newer OS.
If you would like to see the Samsung Galaxy S specs you can find them here on the Samsung site.
Good luck.