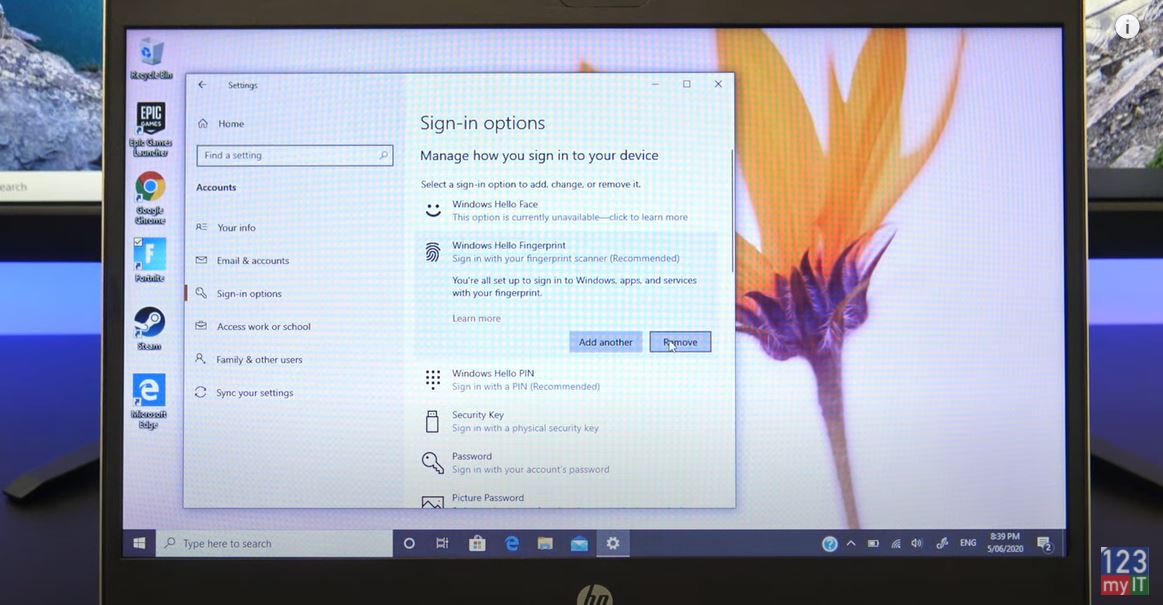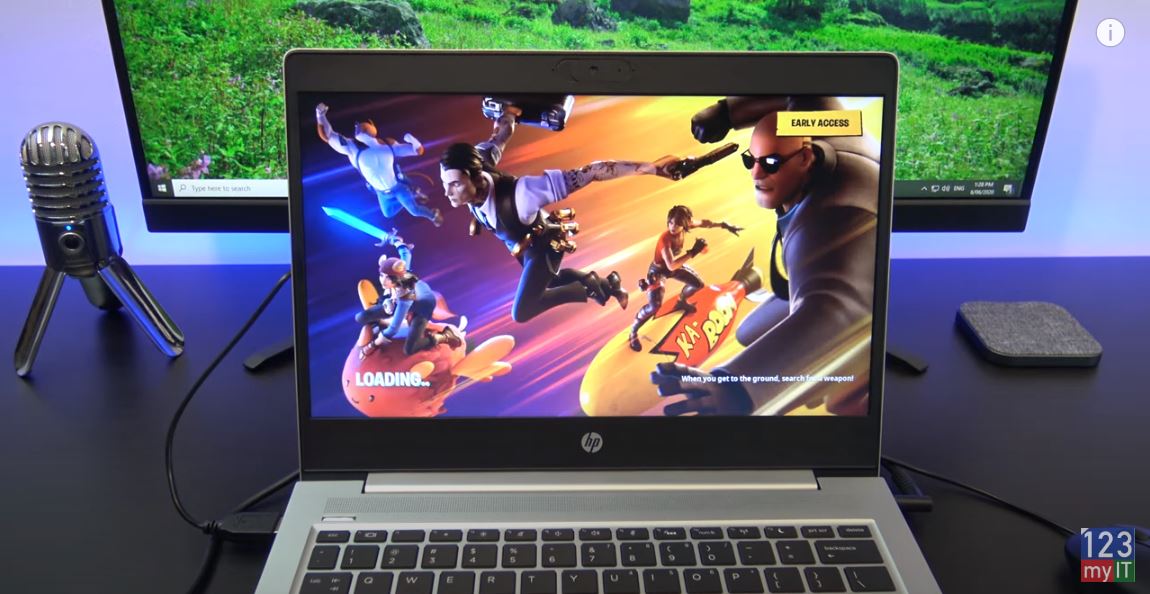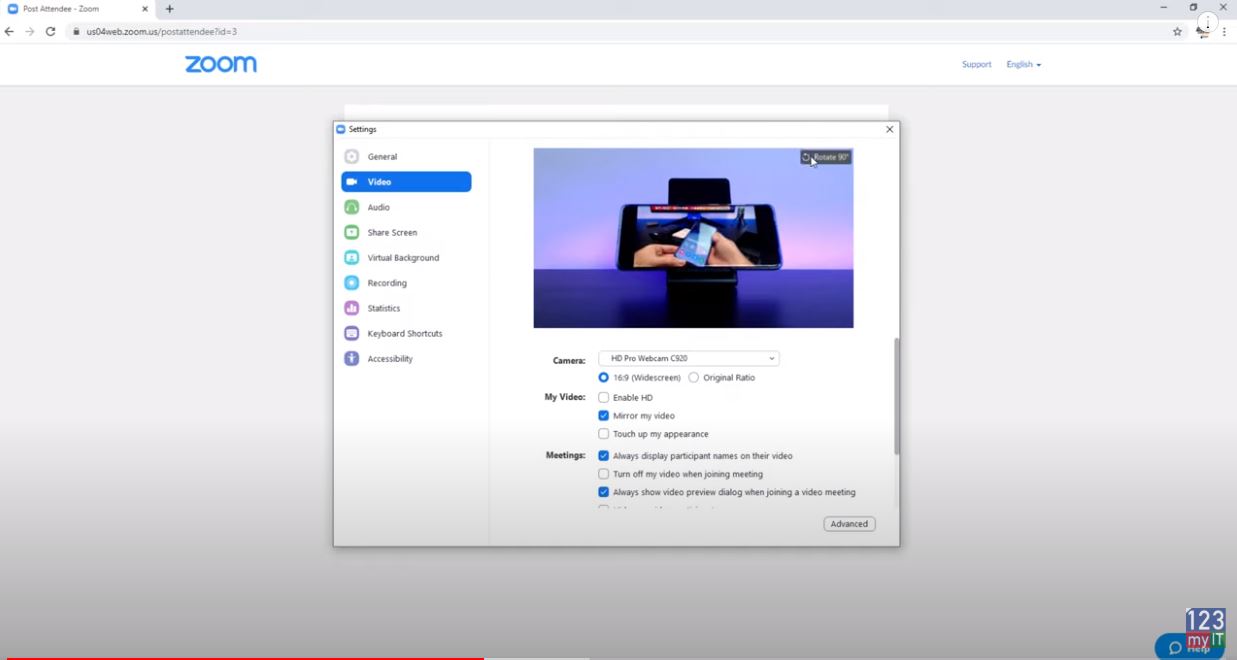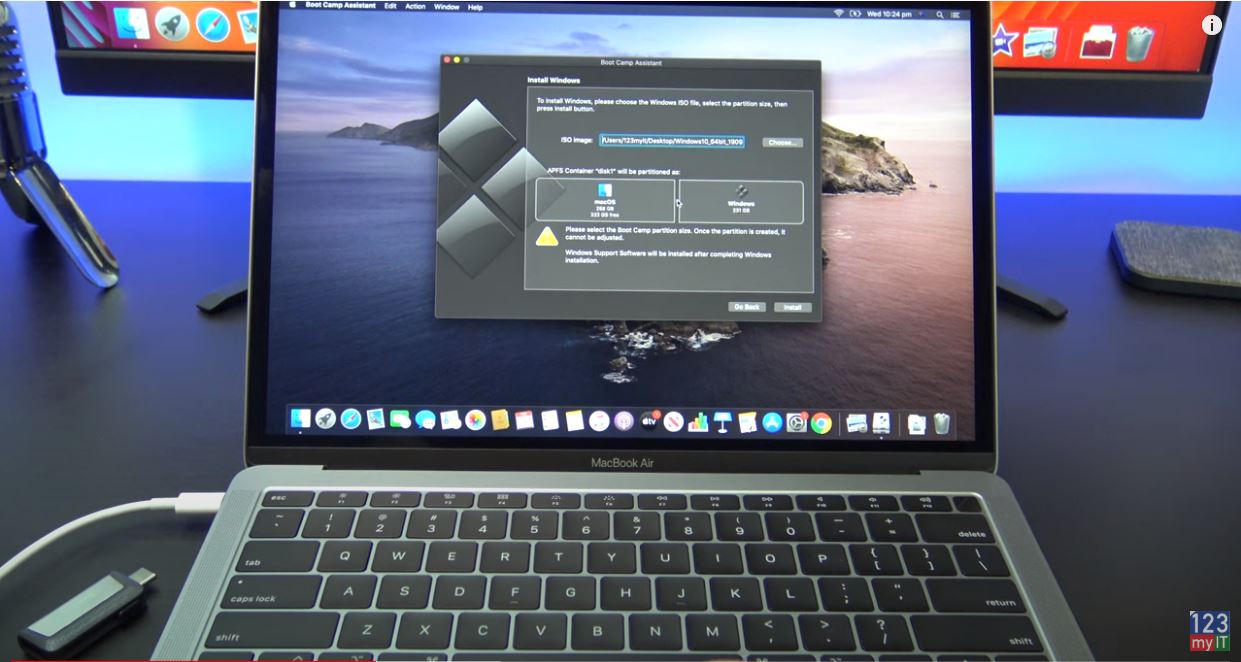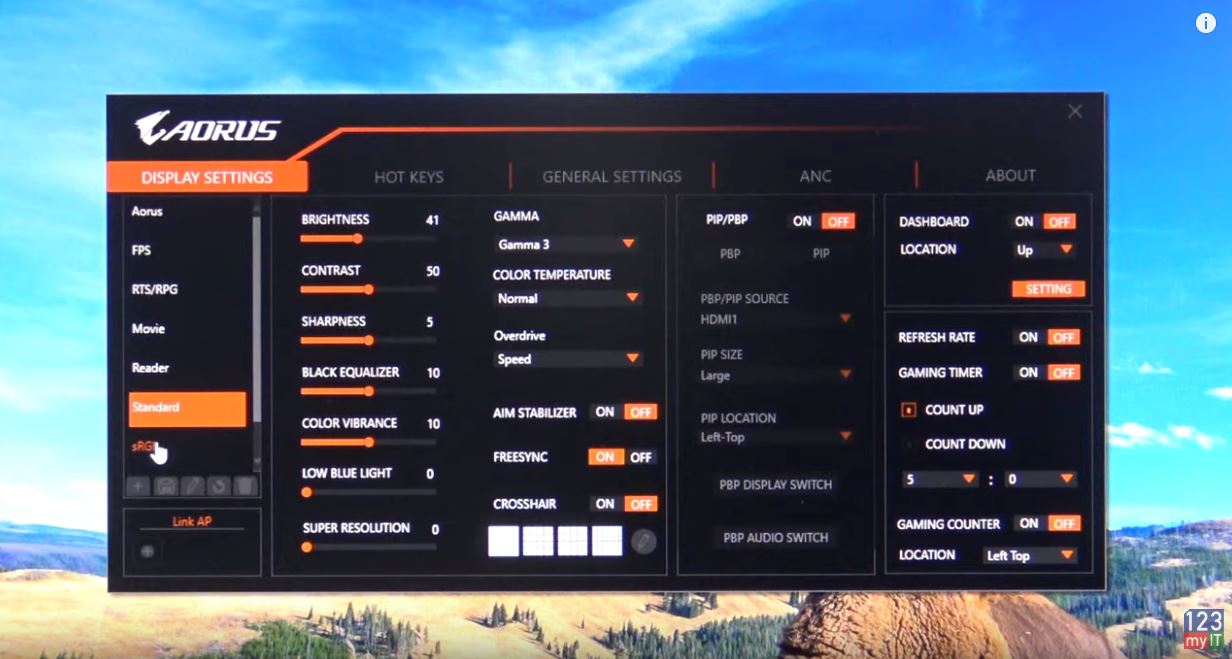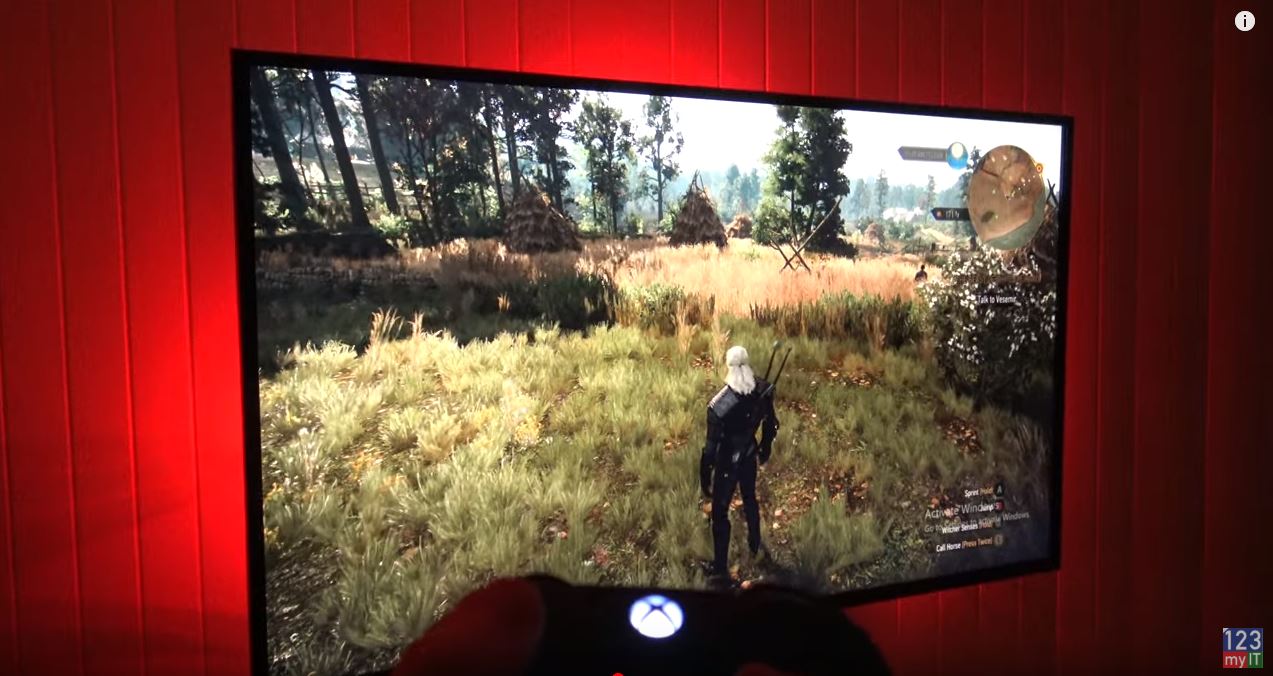Hi Guys and welcome to 123myit, in this video we will show you how to Optimize Windows 10 For GAMING & Performance in 2020.
Ok people you can expect this video to help you get the very best performance for gaming and general system speed. Optimize Windows 10, will help reduce start up times, reduce latency, get rid of stutter, lag, and decrease the time it takes to load programs. In addition, if you can if you find this video helpful please share it with and friend’s family or anyone who you might think this video will help. And as always do me a favour hit the subscribe button and smash the bell icon. Let’s get started.
Keep Windows 10 up to date – Optimize Windows 10
In my opinion one of the most important things you can do increase the performance of Windows 10 is make sure it’s up to date and the version is at least 1903 or higher and I will explain why. To check which version of Windows 10 you have go to start run and type winver.
This will bring up the version of Windows 10 that you are using. As you can see here my version if 1903. Now to update your Windows go to Start, Settings and click update and security. Once in here click on Download or update. As you can see here, I’m not fully up to date. Now let me explain why the version 1903 is important. 1903 version fixes speed issues with some CPUs to do with meltdown and Spectre vulnerabilities. If you want more info Go here. Otherwise 1903 or later means you get a performance fix for some CPUs.
Creating a Restore Point – Before you start
Before we make any more changes, let’s go ahead and create a restore point. This will let you revert Windows back to the way it is now. In the case of making a change and you do not know what you did you can revert to a restore point. Go to Start and type system restore. Click your C drive and Configure. Make sure there is a dot in turn on system protection. Set the slider bar to 5%. Click Apply and then ok. Create then type a name for the restore. Click create close and then OK.
Next update your drivers right click Start and go to device manager. Look in here for any yellow exclamation marks! Windows 10 is pretty good at finding a driver so right click any driver that has a exclamation mark and click update driver and then just follow the prompts. Now if you have an NVidia graphics card I always update the driver in GeForce Experience. As you can see, mine needs updating so just click download to start it.
Turning off Overlays if you don’t need them
Also while we are in here let’s talk about Overlays. If you go to your cog you will see this in game overlay button. If you are struggling with your FPS then turn this off it’s a guaranteed extra 10 or more frames. An actually while you are at it turn off overlay in discord and steam.
In discord go to User Settings cog and click on Overlay. Make sure that in-game overlay is turned off. To turn it off in Steam go to the Steam menu then click settings. Click on the In-Game menu and take the tick out of Enable Steam Overlay. Click Ok and you are good to go.
Next we want to check the NVidia Control Panel. Right click the desktop and click NVidia Control Panel. You can also find it in the bottom right hand corner. Click Adjust image settings with preview and then put a dot in Use my preference emphasizing and drag your slider bar to performance. If you want to know more about the NVIDIA control panel, I have already done a video and will leave a link below.
High Performance Mode
Set your computer to High performance or Ultimate performance power setting. Go to Start and type power then click Power & Sleep settings. I always just turn off display after 15 mins and set the sleep to never. Then click additional power settings. Set your computer to High performance. Just remember if you are on a laptop it will chew up a bit more power. So come in here and change it back if when you are finished gaming. If you want to try, Ultimate power settings go to start type cmd and press enter.
Copy the code from the description below and you should see it enable the Ultimate power mode. To turn it on click Start type power and click and then click power and sleep settings. Then click additional power settings. And there you go Ultimate Performance. This should give you some better performance and increased frames. You can click change power settings and make some changes in there if you wish.
Use a network cable instead of WIFI
If you are gaming on laptop always, make sure you have your power cable and Ethernet plugged in. If you do not have your power plugged in the laptop will run at half speed to conserve battery power.

And I will show you why you should never play games on WIFI. I am connected on WIFI at the moment if I open a command prompt and ping my local router lets see the speed I get on WIFI. Ok every ping is above 1 MS or more and there’s a spike 12 MS. And some more spikes 36 to 45 MS. Now let me disconnect WIFI and plug in a network cable, watch what happens. Check it out all ping goes to less than 1ms. So let’s put this in perspective. Why bother spending huge money on a laptop or a .5 MS gaming monitor if you are going loose those gains by playing over WIFI. It drives me crazy when gamers do this and then wonder why they are having issues.
Disable programs that you are not using
Disable Start programs stops programs running in the background and will give you some extra performance. Right click taskbar, click Task Manager. Click more details and Start-up tab. In here you will have programs that start up when start your computer. Right click to disable any that you do not need. For me I am going to disable this Logitech downloader. Other good ones are Skype and OneDrive.
Uninstall Apps that you are not Using
Uninstall any apps that are not needed. Go to Start settings and click Apps. Find any apps you do not need click on it and then click uninstall.
Turn Off Windows Indexing
Next, we are going to turn off Windows indexing. Moreover, there is some times to turn this off and times to keep this on. Optimize Windows 10.
Good CPU and a standard hard drive = Keep indexing on
Slow CPU and any hard drive = Turn indexing off
Any CPU with an SSD = Turn indexing off
Otherwise click This PC, right click your hard drive, and go to properties. Down the bottom you should see allow files on this drive to have contents indexed. Take the tick out click apply and then ok. It will take some time to do this once that has done just click ok.
Turn off other Windows Settings
Next, up we are going to turn off all the little windows settings that run in the background and take up system resources. There is actually allot of these so I am going to go through them as quick as I can. Just turn off anything you do not need is the rule of thumb here. Optimize Windows 10.
Go to start settings System. Turn off any Notifications you do not need.
Go into Focus assist and make sure it’s off.
Turn off user access control. I just find this an annoying popup. So if you are not bothered go to the
Also guys don’t forget to check out my other videos such as Setup Windows Hello Fingerprint. And do me a favour hit the subscribe button and smash the bell icon.