This video will show you an Unboxing and First Look the at HP Probook 430 G1 Laptop.
Want to see a review on the bigger brother of this laptop? click here for the review on the HP 650 G1 Probook.

This video will show you an Unboxing and First Look the at HP Probook 430 G1 Laptop.
Want to see a review on the bigger brother of this laptop? click here for the review on the HP 650 G1 Probook.
This video will show you how to install Windows 8.1 on a Mac running OS X Mavericks.
What you will need.
* A blank DVD to burn Windows 8.1
* 1GB USB Drive to store the Windows Support Software
Step 1. Go to Go and Utilities and click on Bootcamp assistant. Run the Bootcamp assistant and click continue. Put a tick in Download Windows Support Software and tick Install Windows 7. On later versions of Mac it will have Install Windows 8.
Step 2. Make sure you have your USB drive plugged into your Mac. This will be formatted with the MS Dos FAT file system. Once this is formatted you will be adding the boot camp drivers for your Mac hardware to the USB drive. To find out more info on the boot camp drivers needed for your model of Mac click your model below.
MacBook Pro
MacBook Air
MacBook
iMac
Mac mini
Mac Pro
Step 3. After clicking continue you will need to select the USB drive that you just formatted with FAT. Then the next screen should display as “Downloading Windows support software . . .” and then “Saving Windows support software”.
Step 4. You can install Windows 8.1 via DVD or ISO file depending on the age of your Mac. For this video we use a DVD and if you don’t have a copy of Windows 8.1 handy you can actually download and use the Windows 8.1 preview version from the 123myIT.com website here. This preview version will ask you to buy a copy of Windows after one month.
Don’t know how to burn the Windows 8.1 ISO file to DVD? The two videos below will show you how.
How to Burn an ISO to DVD Windows Bootable
or
How to Burn an ISO or DMG file to DVD on a Mac
Step 5. Click Add helper. Boot Camp will ask you to put in the DVD you just burnt. You will need to go into Utilities and then Disk Utility, select your hard drive and partition your hard drive.
This will create some disk space on your Hard disk to install Windows 8.1. Click the plus button and make the hard drive size equal in size. Click on the second partition and change the name to Windows so you can identify the different drives. Change the format to exFAT. Then click apply and partition.
Step 6. Make sure your Windows DVD is in the DVD drive. Hold down the ALT option Key on your keyboard and restart your Mac. Once your Mac restarts you should see a that has the OS X and Windows drives and DVDs. Like the picture below.
Use your arrows keys and move across until the Windows DVD is selected.
Step 7. You should then see the Windows install screen come up. Select your country and click Next. Enter you serial key. If you are using the Windows Blue Preview version then you can get the serial Key from the Downloads page mentioned earlier. Click here.
Step 8. From here on in you should just be able to follow the prompts. If you find that your mouse track pad or keyboard buttons don’t work, look for your model of the boot camp drivers link above and make sure they are installed.
More info on installing Windows on a Mac, you can check out the official Windows and Apple sites.
This video will show you how to create a bootable Windows 7 8 USB on a Mac.
You can use the bootcamp assistant to create a bootable Windows 7 8 USB on a Mac. However the option may not be highlighted in your bootcamp assistant.
To make the option appear you can try the following steps.
Step 1. Click on Go then Utilities. Find the Bootcamp assistant, right click on it and go to Show package contents and then go into the contents folder.
Step 2.Copy the info.plist file to the desktop and make a backup copy of it and open it.
Step 3. Find the line which says PreUSBbootsupportmodels and remove the Pre from the line. Try running the bootcamp assistant again and this time you should have the Create a Windows 7 or later install disc option.
Step 4 Copy the info.plist back to the contents directory. And start the bootcamp assistant again and see if the Create Bootable USB Drive for Windows installation comes up. If not try this next step.
Step 5 Change the USBbootsupportedmodels in the info.plist file.
You can find the model on the Mac that you are using by going into the Apple menu then click on About This Mac and then click on More info. Next click on System report and under Hardware Overview look up Model Identifier.
In the example in the video my MacBook model was MacBook7,1.
In the info.plist file I had to change the USB supported models to my MacBook model so that I could create a Windows USB on a Mac.
Hope this works guys. Feel free to leave some feedback.
Cheers
Matt
For more into you can check out Apples discussions page here.
This video will show you how to Boot into Safe Mode on Windows 8 & 8.1.
If you are having problems with your PC like you have a virus and you need to clean it or your PC is crashing and you need to do some troubleshooting. You might be asked to put the PC into safe mode.
The whole idea of Safe Mode is to start your PC with only the processes that are absolutely necessary for Windows to be start. When you start Windows 8 or 8.1 in Safe Mode you will then be able to see which driver or service might be causing a problem with your PC.
So how you Boot into Safe Mode on Windows 8 or 8.1 I hear you ask?
In older versions of Windows pressing F8 when the PC was starting up would put you into Safe Mode. However in Windows 8 this has now changed. Safe Mode has been replaced by automatic recovery mode and you will need to hold down shift + F8.
If that doesn’t work for you can do the following.
Step 1. Press your Windows key and type MSCONFIG press enter.
The you should see the Msconfig window pop up.
Step 2. Click on the Boot Tab across the top and then under Boot Options tick Safe Mode and choose minimal or network if you need to log onto to the internet or network. Click ok and do a restart.
To turn off Safe Mode just repeat the steps and take the tick out of Safe Boot.
Step 3. In Windows hold down the Shift Key and press the Restart button whilst keeping the Shift key held down.
Step 4. Click troubleshoot and go into Advanced Options and then Start Up settings.
Step 5. Click on Windows Startup Settings.
Step 6. Click Restart.
After restart you will have the Safe Mode options available.
For more info on how to Boot into Safe Mode on Windows 8 & 8.1 you can check out the Microsoft website here.
Microsoft has released Windows 8 and 8.1 in digital and physical formats. You can install the new Windows operating system by either downloading the ISO file or by a DVD. But what can you do if none of these options are suitable for your situation? You can create a bootable Windows 8.1 USB drive.
The main benefits to using a bootable Windows 8.1 USB drive is that its compatible with every device that runs Windows. You don’t need to have a DVD drive on your hardware to install it, just a USB port. Its easier to store and carry and installs times are much faster than a DVD.
So what do you need to set up the USB?
You will need the following to create a Windows 8.1 USB drive:
* A 4GB USB drive or larger;
* Windows 8.1 ISO file or DVD, you can download an ISO file from the downloads section of 123myIT website here.
* Any device that can run Windows.
* Windows product key. You can find it on the 123myIT Downloads page here.
I already have a Windows 8 Product Key, can I update it?
The answer is yes. If you own Windows 8 or Windows 8.1, you can download and install Windows by using your product key. Click here.
How do I create the Windows 8.1 USB drive from a DVD or ISO file?
After downloading the Windows 8.1 ISO follow the steps below.
1. Insert your 4GB USB drive.
2. Open the Command Prompt by pressing Windows Key + R and type “cmd” of go to Start Run and type “cmd”.
3. In the black command windows type “diskpart” and this will open the partitioning software, so that you can start to format the USB drive.
4. Run the following commands.
* DISKPART> list disk
“list disk shows all of the active disks on your computer”
* DISKPART> select disk #
“# represents the number for your USB flash drive”
* DISKPART> clean
“deletes any existing partitions on the USB flash drive”
* DISKPART> create partition primary
“creates a primary partition on the USB flash drive”
* DISKPART> select partition 1
“selects the partition you just created”
DISKPART> active
“makes the partition active”
DISKPART> format FS=NTFS quick
“This command will format the USB with the NTFS file system”
* DISKPART> assign
“assign a volume and drive letter to the USB drive”
DISKPART> exit
“exit Disk Partition”
Once complete your CMD or command window should look something like this.
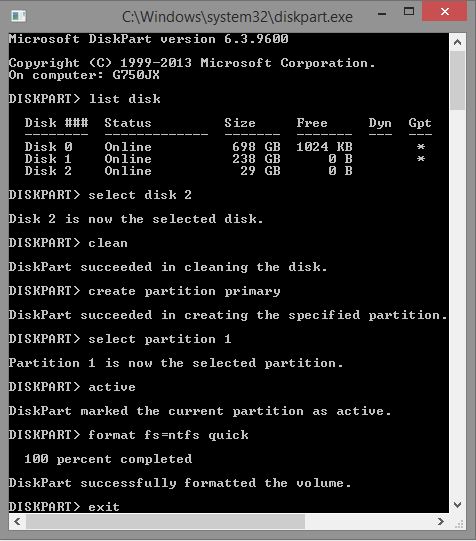
Copying the Windows 8.1 files from the ISO file or DVD drive to your Windows 8.1 USB drive.
The next step is to use XCOPY to copy all the files on your ISO file or DVD to the Windows 8.1 USB drive. Use the command below to get started. Change the “H and F” drive to suit the letters of your ISO file or DVD drive and USB drive. For more info watch the video above.
XCOPY H:\*.* F:\ /E /H /F
Once you finished typing the command it should look like the screen shot below.
And the hard part is now done. Simply plug in your bootable Windows 8.1 USB drive into any Windows PC and you will be able to boot and install Windows 8.1.
Good Luck.
First of all you might be asking, what is an ePub file?
Well an ePub file extension is an Open Publication Structure eBook file, which is a popular eBook standard. And as eBooks are becoming more popular I thought I would share with you how you can open ePub files in Windows as there is no support built into Windows to open these files.
So If a friend send you an ePub file you may not have an application on your PC to view or edit ePubs files.
To test if you have a application to open an ePub file you can try downloading and opening the ePub file below.
Beowulf by J. Lesslie Hall click here to download.
Ok so you have downloaded the Beowulf eBook above and you were unable to open it the next step is to find a application that will help you open the ePub files.
Below is a list of programs that will help you open an ePub file.
Adobe Digital Editions
Calibre
Stanza Desktop
Mobipocket Reader Desktop
Okular
Converting ePub files:
There are a number of ways to convert an ePub file.
* You can open the ePub file in its default program, in this case Adobe Digital Editions and save the file as another format.
* Download Calibre it is one the free applications mentioned above that allows you to convert ePub files to and from eBook formats. This is really helpful if you want to convert files to be compatible with the an Amazon Kindle.
* You can use an online file conversion service.
You will find that most PCs don’t have a “default” program to open or convert ePub files. The application Calibre motioned above is a great solution for opening and converting.
TIP: ePub files are structured exactly the same as Zip files, so if you change the .epub extension to .zip then you will be able to open the file as if it was a zip file.
This video will show you how to Jailbreak iOS 7 with Evasi0n on a Windows PC.
Hi All
The Evasi0n iOS 7 jailbreak software has been released and you can watch the guide on the video above.
If you fast forward to 8:35 on the video you will see a bug where the icons have changed around and something has clearly gone wrong. A restore was the only way around this. Once I restore the device I was able to repeat the Jailbreak process again for a successful Jailbreak.
So I can confirm it does work fine.
Good luck.
This video will show you how to Fix iTunes Error 3194 in Windows.
Hi All
I found this iTunes error 3194 increasingly frustrating. I was about to start trying to do a Ragebreak Jailbreak on my iPhone 4 and this iTunes Error 3194 kept on coming up over and over again.
The error is caused by routing issues from having incorrect information in the local hosts file on your Windows PC.
You can find the hosts file in the following locations.
Microsoft Windows
NT, 2000, XP, 2003, Vista, 2008, 7, 2012 and 8 %SystemRoot%\system32\drivers\etc\hosts
Windows Mobile, Windows Phone Registry key under HKEY_LOCAL_MACHINE\Comm\Tcpip\Hosts
Apple Macintosh 9 and earlier Preferences or System folder
Mac OS X 10.0 – 10.1.5 (Added through NetInfo or niload)
Mac OS X 10.2 and newer /etc/hosts (a symbolic link to /private/etc/hosts)