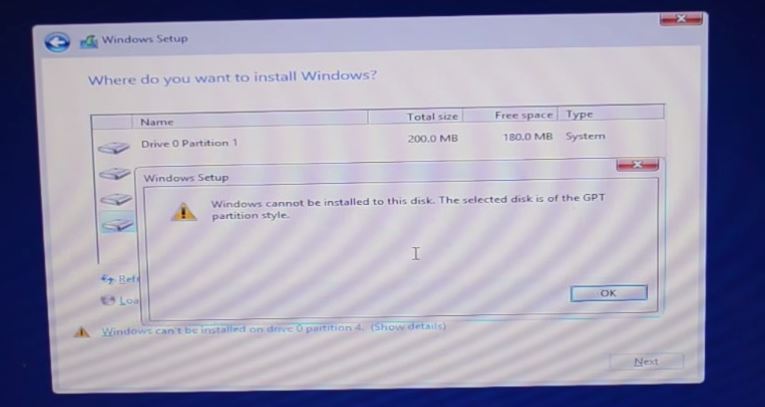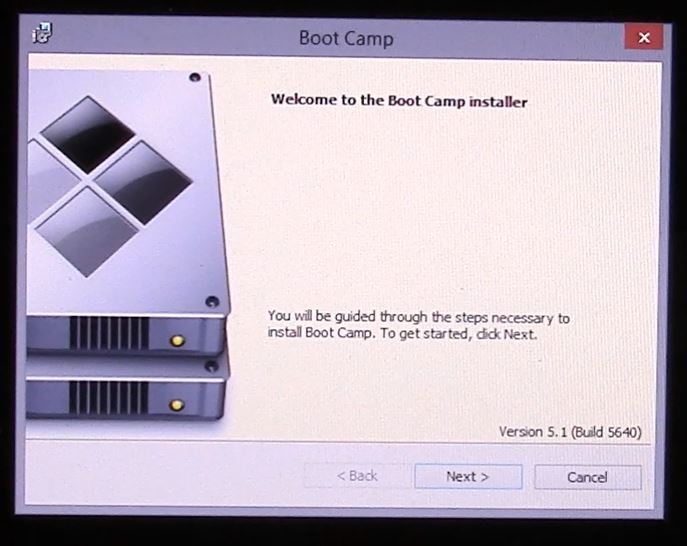This video & article will show you how to Fix Error: Windows cannot be installed to this disk. The selected disk is of the GPT partition style.
The old GPT partition style error! Must be close to the most frustrating and annoying errors I have encountered in my time working with Mac.
In this video on how to Fix GPT Error: Windows cannot be installed to this disk error message, I explain a few different ways to try and fix this error. However lets talk about the possible root cause of the error.
Most people myself included get this error when trying to install Windows on a Mac and seems to be caused by the hard drive not being configured for UEFI mode. If your Mac or PC is UEFI-based then to install Windows your hard drive must be set up as UEFI mode or legacy BIOS-compatibility mode.
If you want to know more information on this issue then you can the Microsoft reference on this link.
Windows Setup: Installing using the MBR or GPT partition style
For example, if you receive the error message: “Windows cannot be installed to this disk. The selected disk is not of the GPT partition style”, it’s because your PC is booted in UEFI mode, but your hard drive is not configured for UEFI mode. You’ve got a few options:
1. Reboot the PC in legacy BIOS-compatibility mode. This option lets you keep the existing partition style. For more info, see Boot to UEFI Mode or Legacy BIOS mode.
2. Reformat the drive for UEFI by using the GPT partition style. This option lets you use the PC’s UEFI firmware features.
You can do this yourself by reformatting the drive using the instructions below, or if you need to preserve the data, use a third-party utility to convert the drive to GPT format.
Ok so how do you fix it? Well you can try the options mentioned in the video, however I have found the best way to fix the issue was to backup my data in OS X.
Then do a Clean install of OS X.
And then try the boot camp process again from scratch. This process should sort out your hard drive partition type and resolve the issues with Windows not installing correctly on the disk.