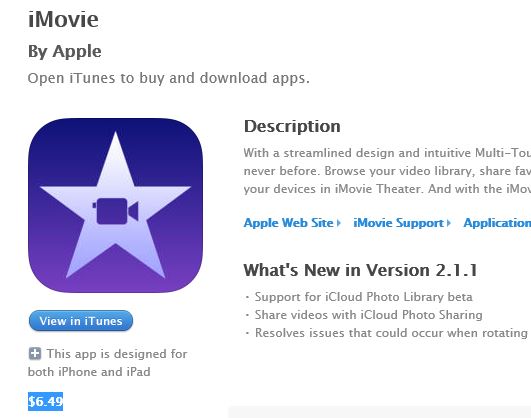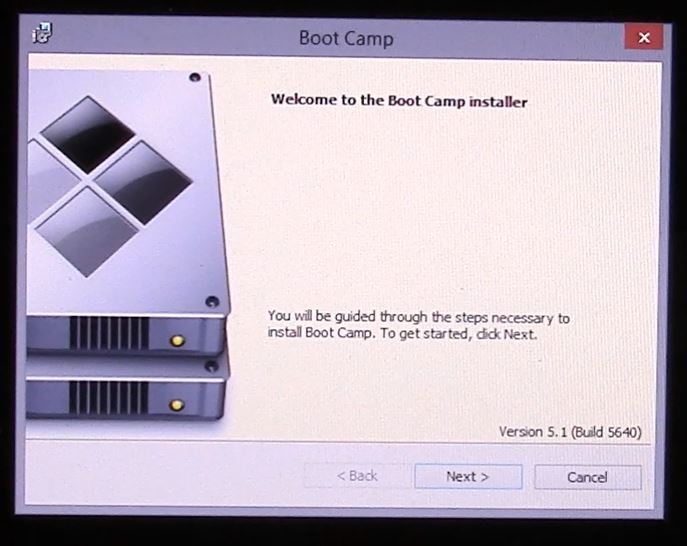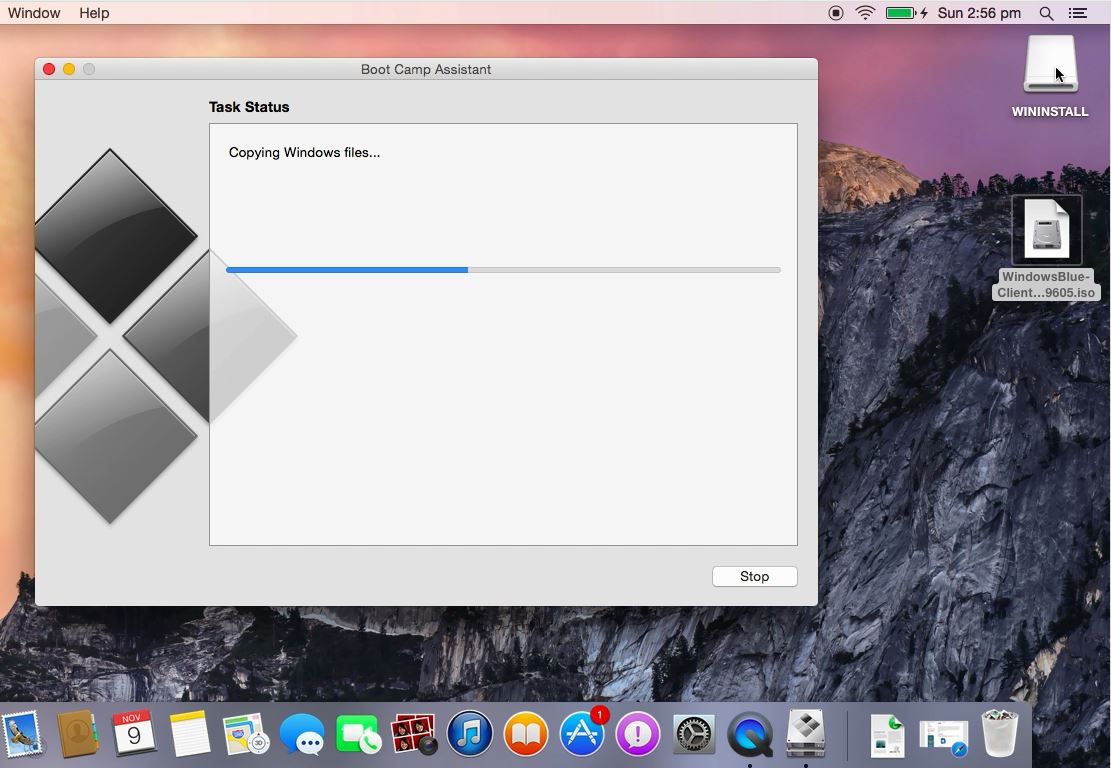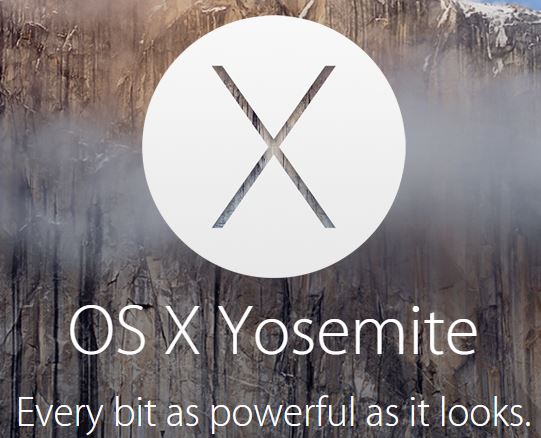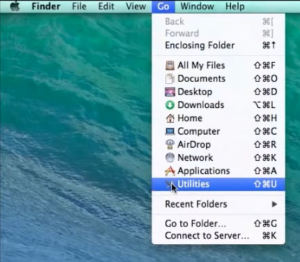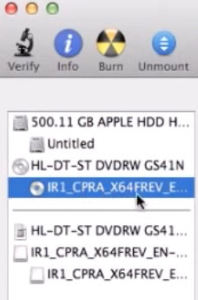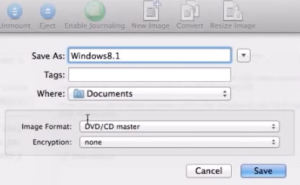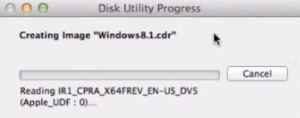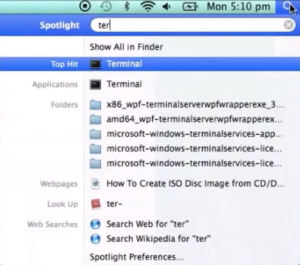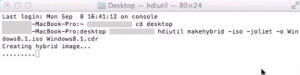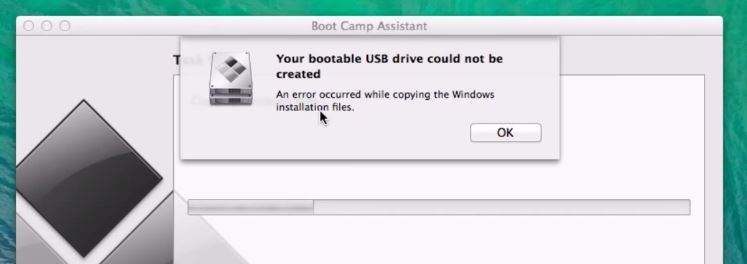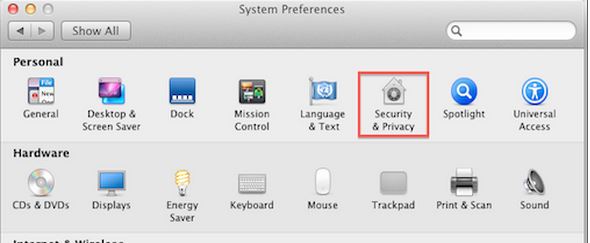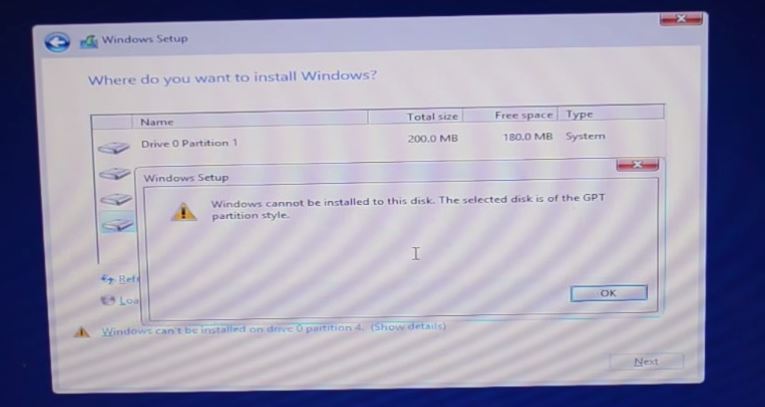This video Apple Frustrations Versioning, is a look at one issue with Apple’s versioning and how it can be problematic when it forces you to upgrade your operating system before you can use certain apps in this case iMovie.
Hi All,
I get a few 123myIT users ask which Operating System I think is better OS X or Windows. Its true I like both, however I do prefer Windows over OS X. And this is mainly because of Apples versioning and the frustrations that can occur when using Apple products. When I say versioning I am talking about OS X, iTunes and iOS versions which I am sure you are all have some experience with at one time or another.
To give you an example where I think Apple’s versioning has gone completely mad and where it can be extremely frustrating for Apple users, recently I wanted to start trying to create one of the 123myIT videos by using Apples iMovie. You can find it on the Apple website here.
The iMovie software currently retails for $6.49, great! So I logged onto Apple’s App Store and went to buy the software and was greeted by a message which suggested that I need to upgrade my operating System OS X Mavericks to OS X Yosemite before I can install iMovie. This really seems crazy to me because the MacBook Air which I just purchased at the start of this year 2014 with OS X Mavericks install is now out of date.
This coupled with the fact that Mavericks Operating System is only one year old anyway ???
I understand the need to keep software up to date and add functionality and fix bugs and security flaws. But to upgrade the Operating System before you can install an Application seems a bit crazy to me.
Surely they can keep some backward compatibility in mind when it comes to creating their new you beaut software?
After all this I decided to stay keep using what I know and use the free Microsoft Movie Maker. Maybe when I get some more space for recording I will revisit the Apple software but until then I will stick with what I know.