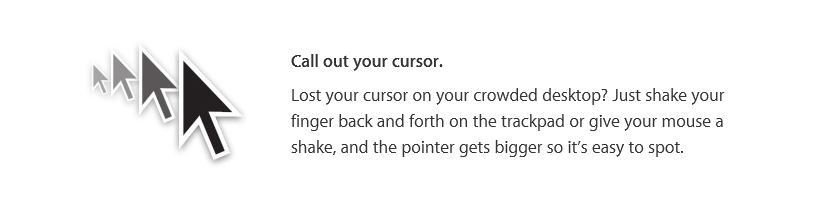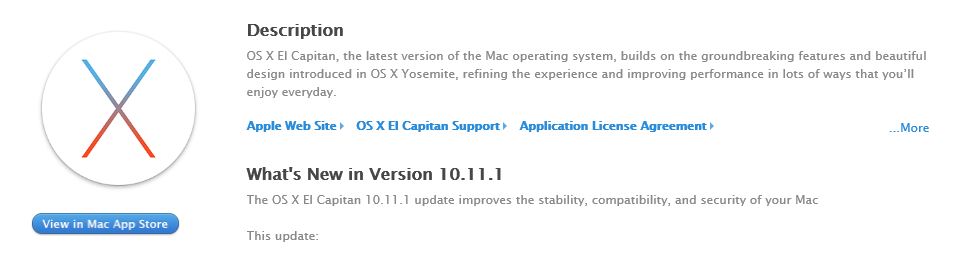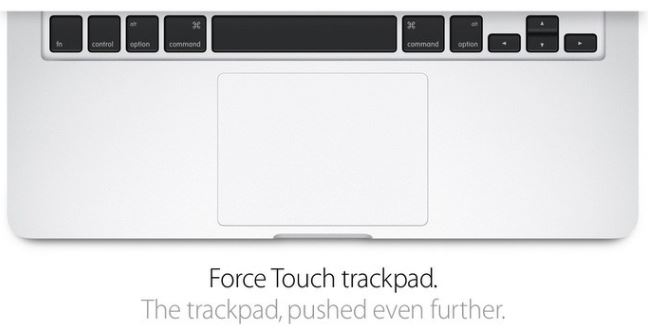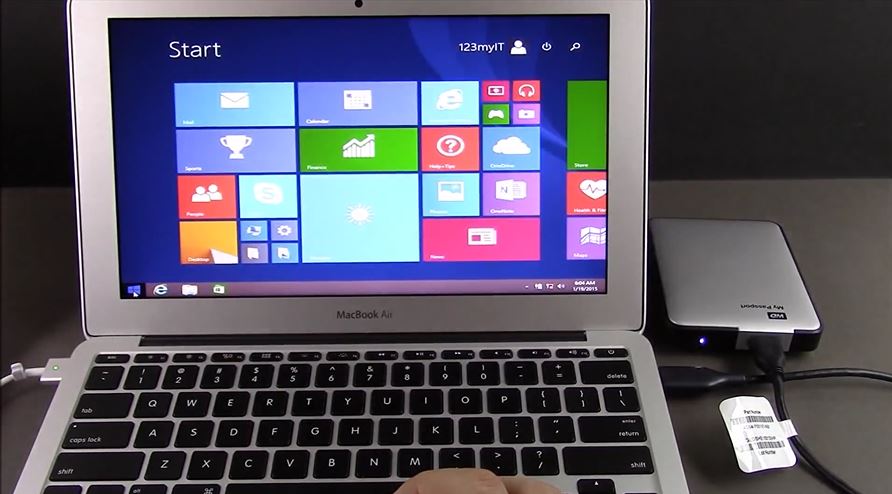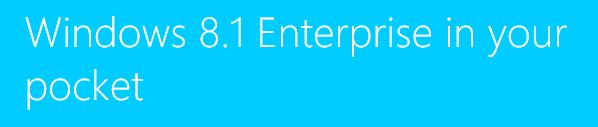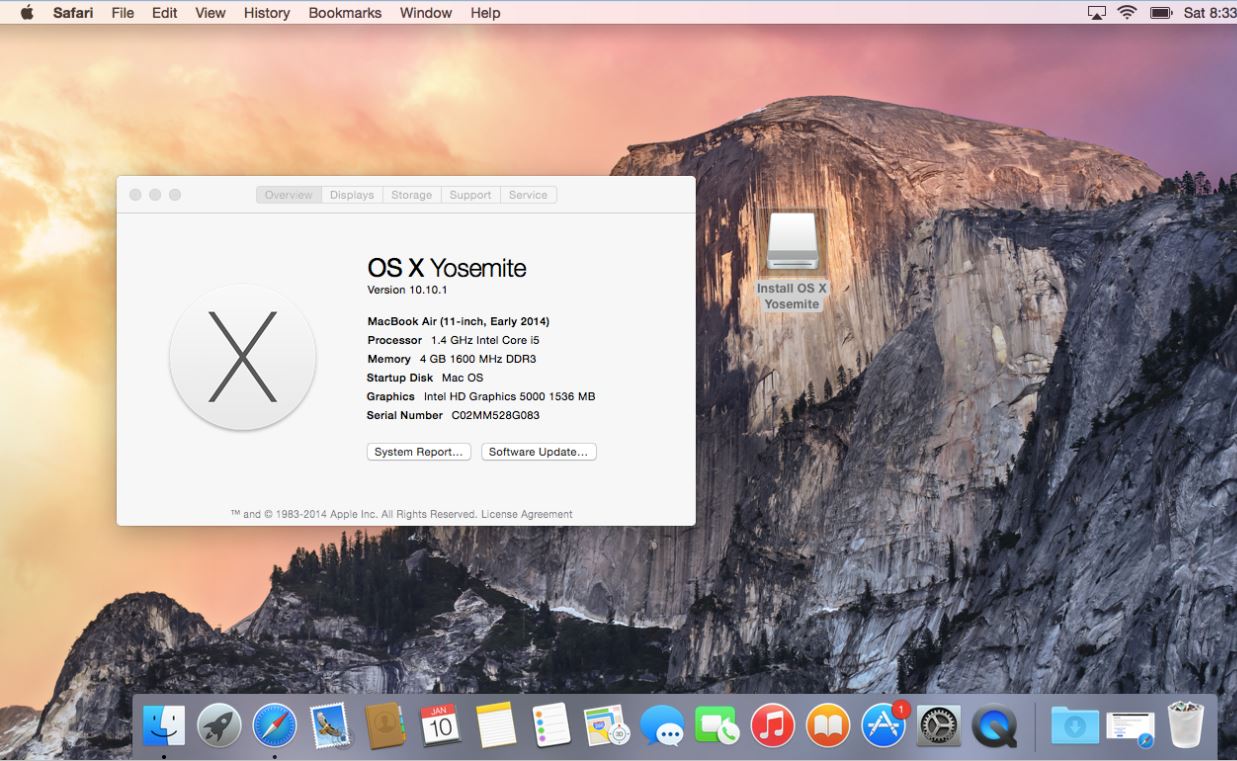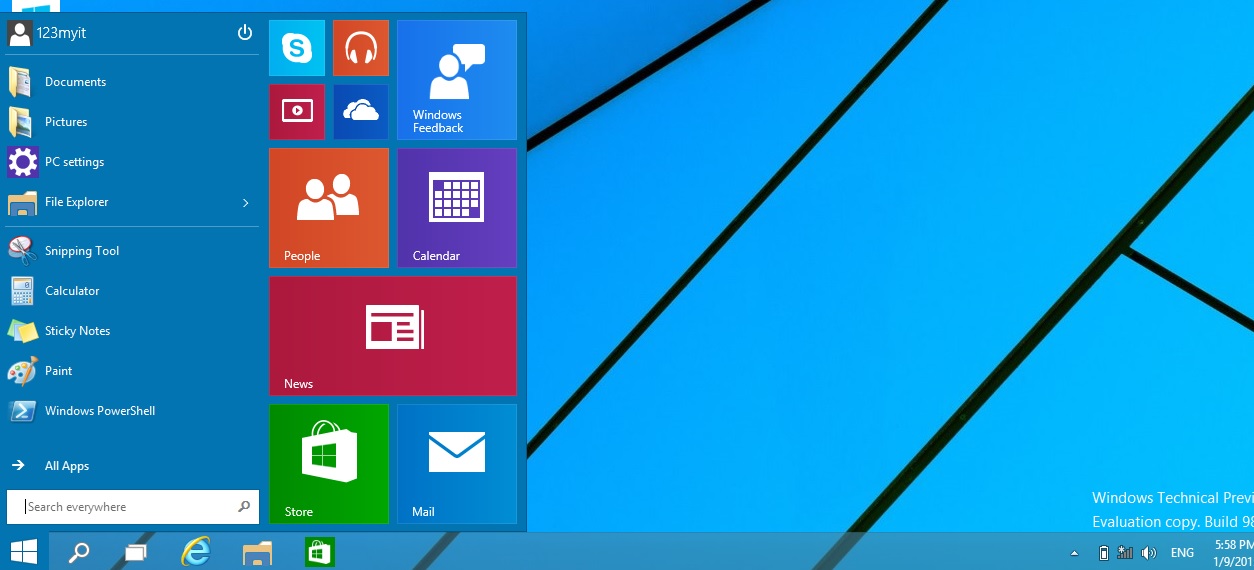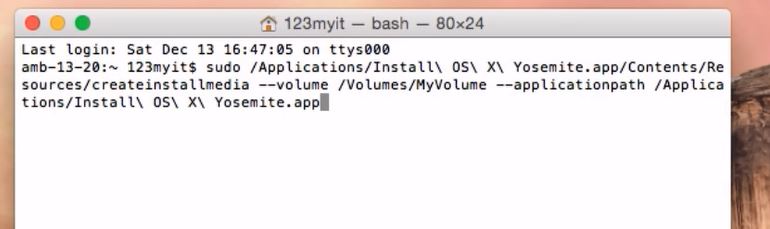This video will show you how to create an OS X El Capitan Installer USB.
Hi All,
We previously showed 123myIT users how to create an OS X Yosemite and Mavericks USB drive. And we have the video on how to create an OS X El Capitan installer USB. The process is very simular to the other OS X installer videos that we have done in the past. There is a few code changes so just be aware of that.
Again you will need a computer running Mac OS X and you will also need a 8GB or larger USB drive. In this video I didn’t take any chances and I use a 16GB USB drive, which are quite cheap to buy these days.
sudo /Applications/Install\ OS\ X\ El\ Capitan.app/Contents/Resources/createinstallmedia --volume /Volumes/ElCapInstaller --applicationpath /Applications/Install\ OS\ X\ El\ Capitan.app --nointeraction
Copy and paste the code into a Terminal window and press enter, you will be prompted for a user name and password. This should be your Admin accounts user name and password. Remember to change the name of your USB device to ElCapInstaller if you miss this step the code will error out with something like incorrect syntax error. 🙂
You should see the name of the USB change from whatever its called when you plug the USB in to Install OS X El Capitan. Once this has completed you should then be able to use the USB drive to do clean installs of OS X on almost any Mac hardware or computer. Its always helpful to keep a back up of OS X versions. Because if you ever want to go back a version or install OS X on a different Mac its good to have this backed up copy. Also Apple updates their OS X software once a year and then makes their old version unavailable. So to save yourself getting caught out this way the USB is a great step.
In the next video I will show you how to do a clean install this OS X El Capitan Installer that you have just created.
Cheers
Matt