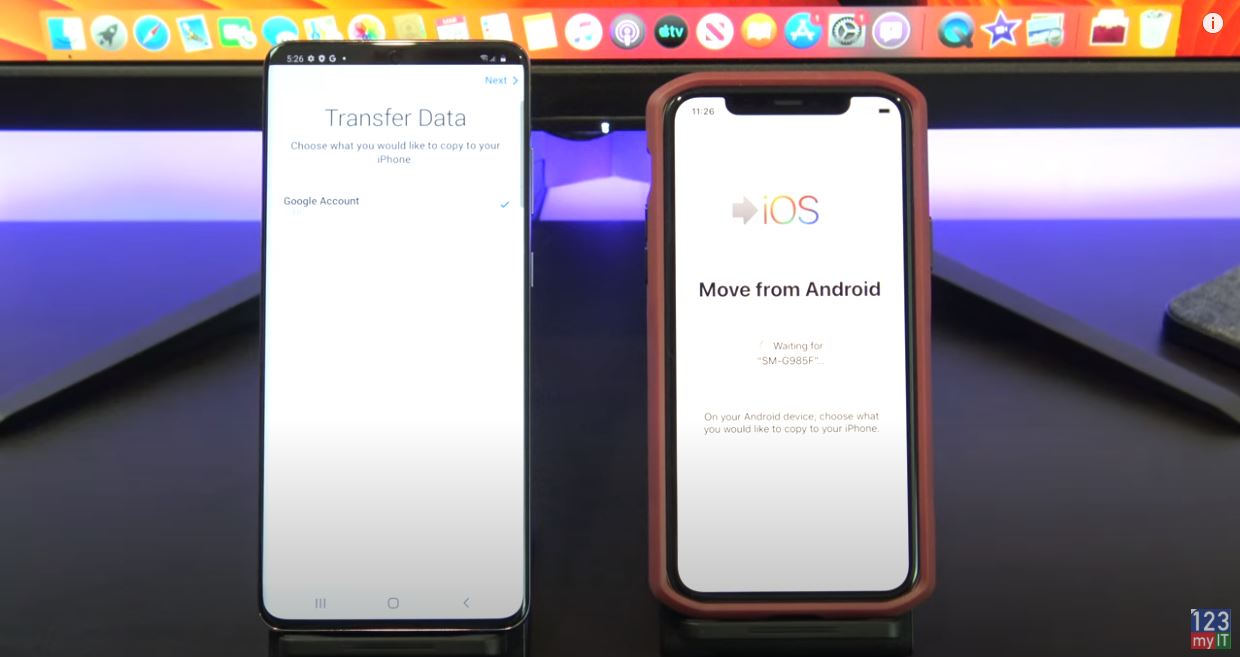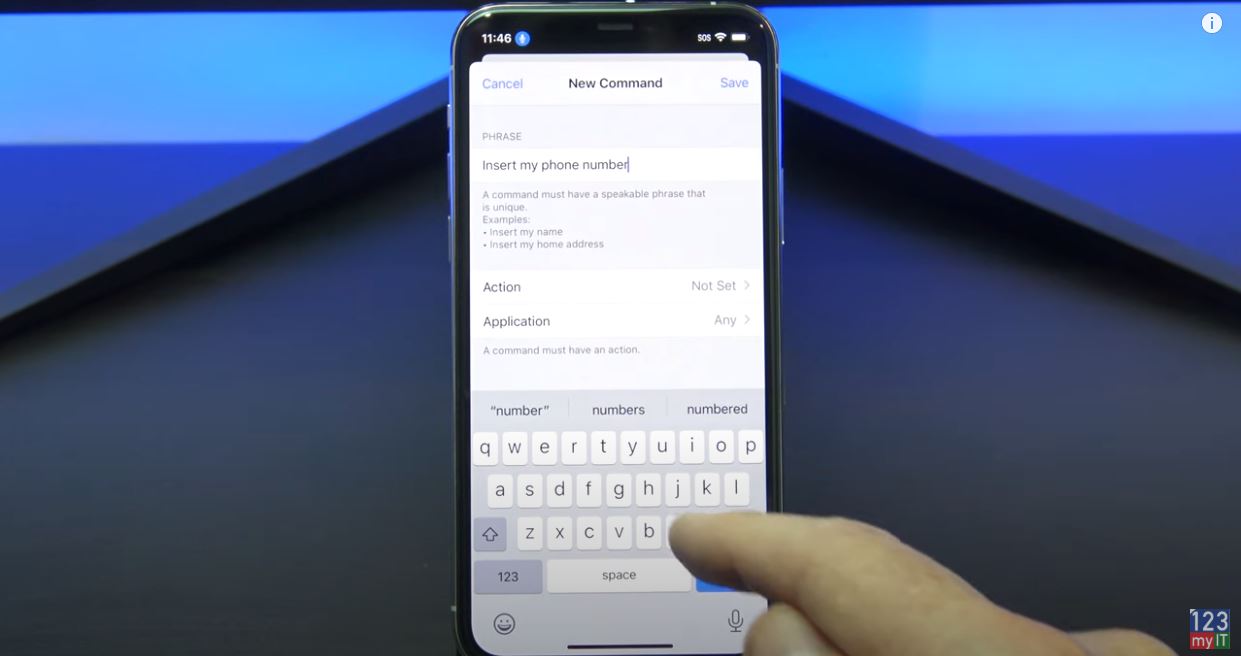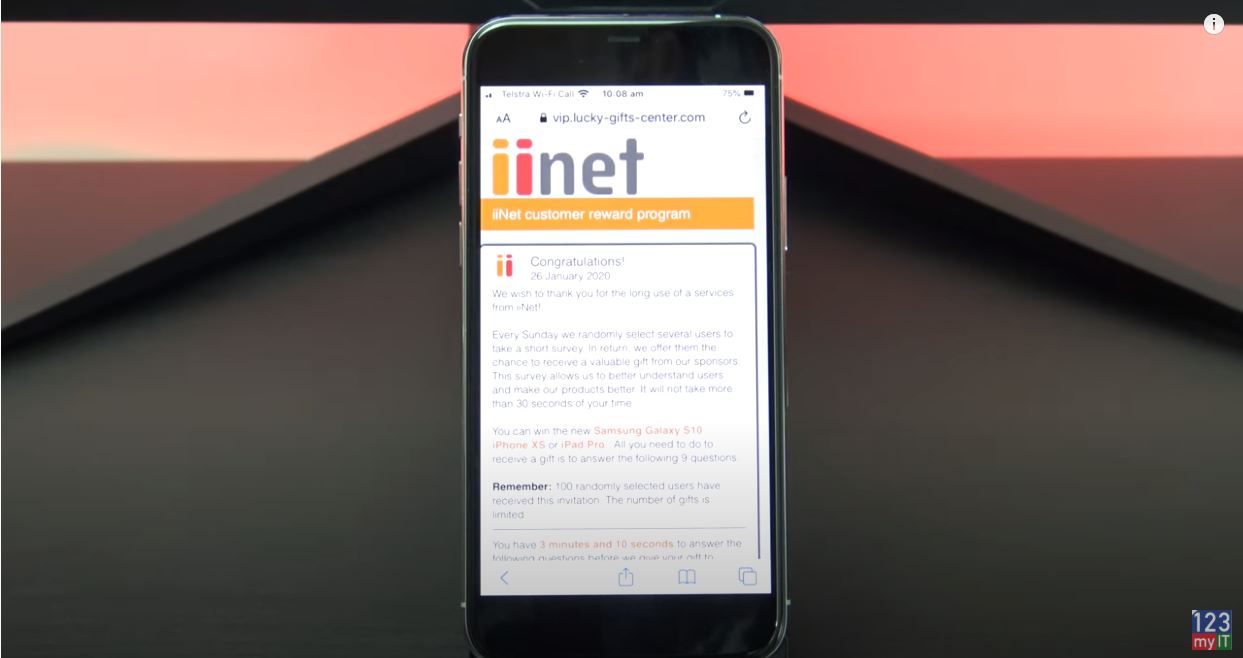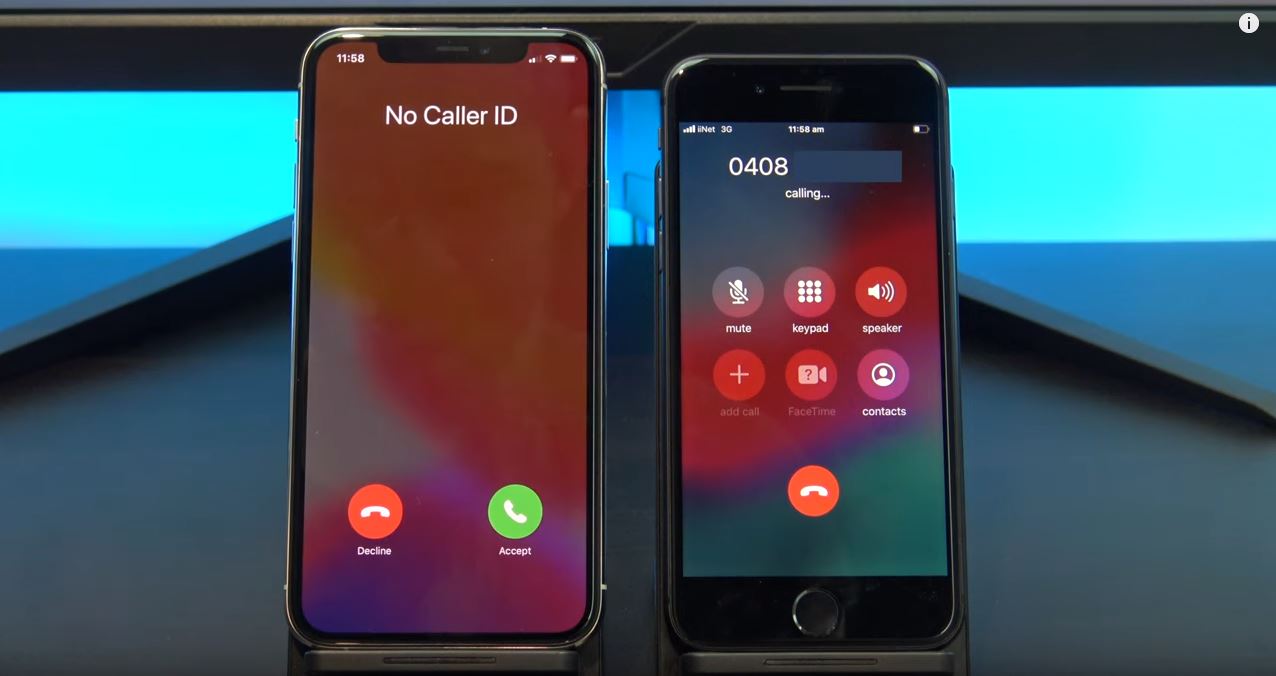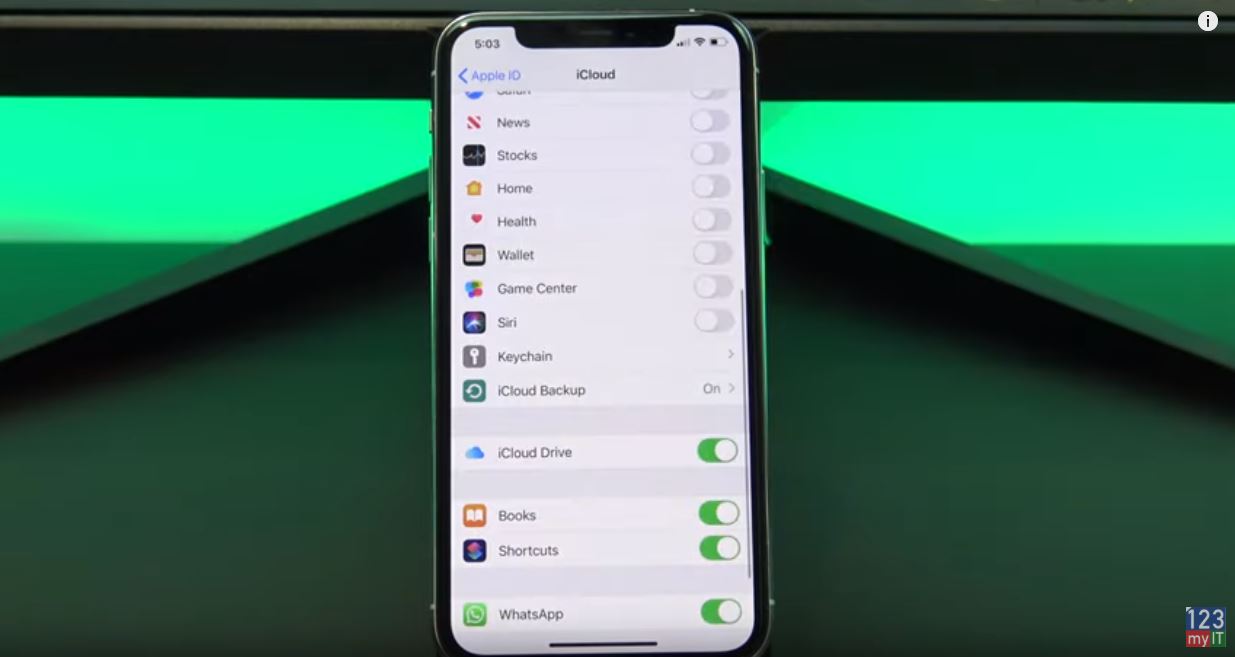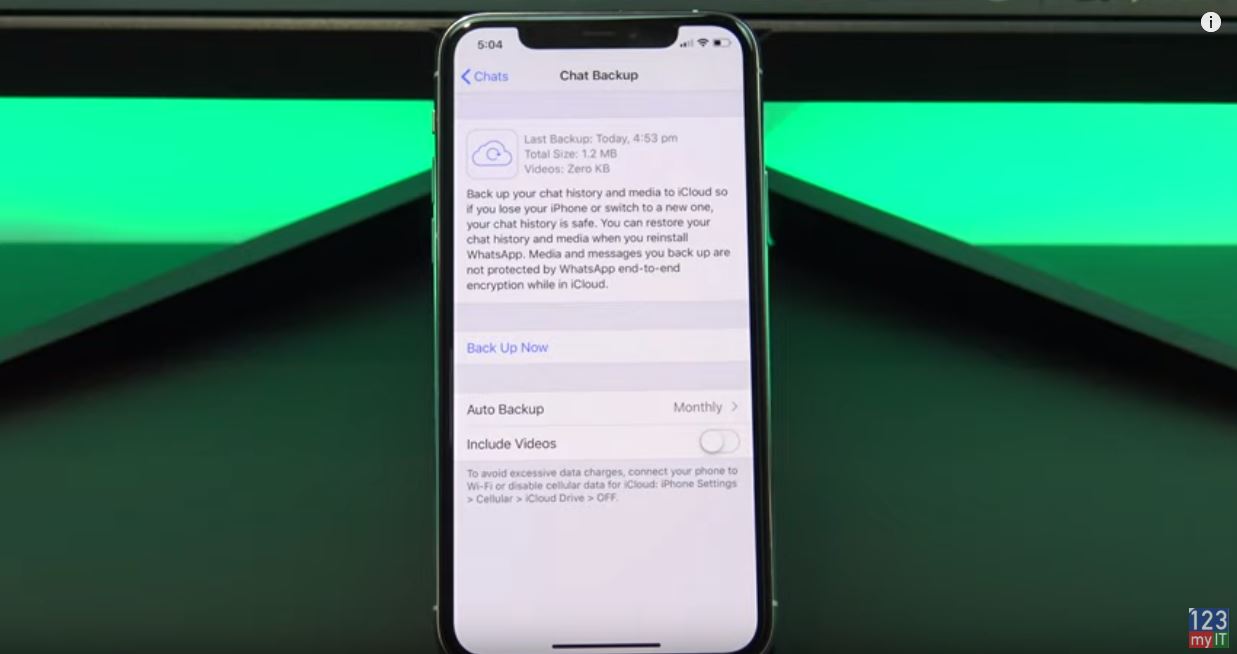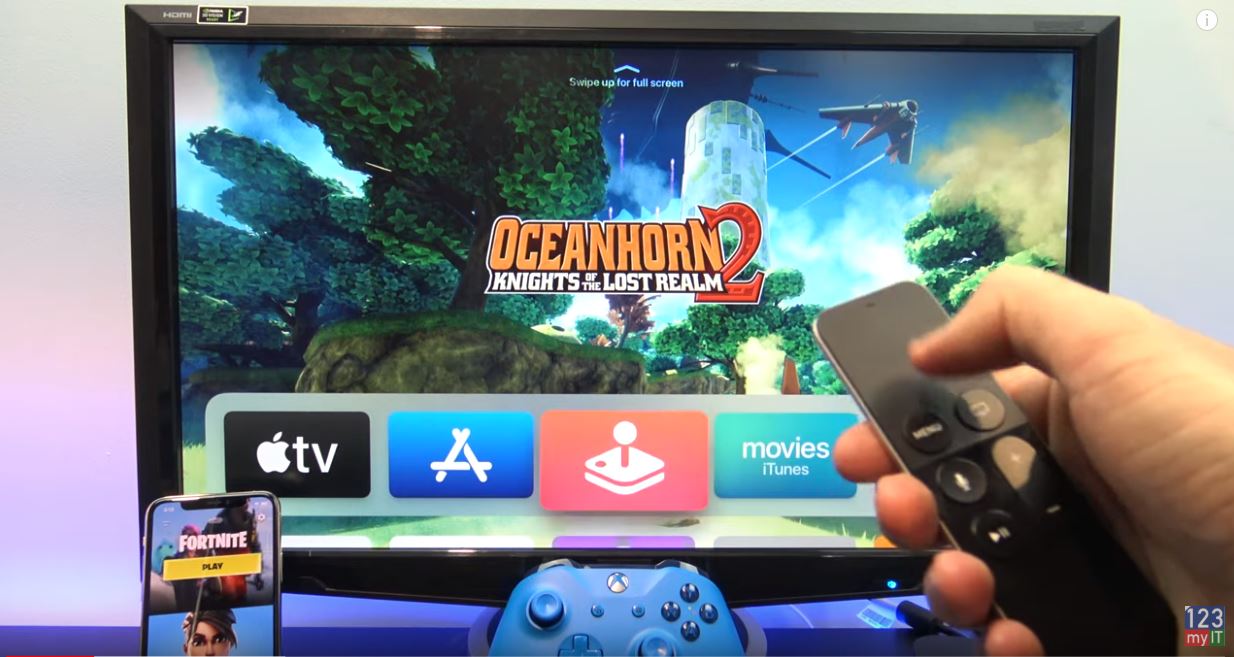Hi Guys Welcome to 123myIT.
Let me ask you this, when was the last time you cleaned and disinfect your iPhone? If your answer is never or rarely then now is probably a good time to start.
Apple has just recently updated their website on what you can do to clean or disinfect your device. So I wanted to show you guys how to do that.
Disinfect your iPhone
To disinfect your device Apple says you can use a 70 percent isopropyl alcohol wipe or Clorox Disinfectant Wipes. They also recommend warm soapy water and apply these with a soft lint free micro fibre cloth.
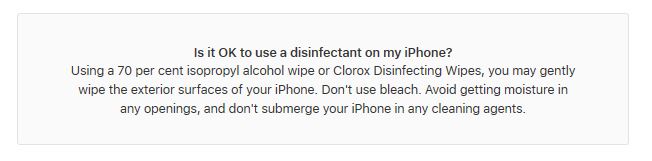
I would recommend warm soapy water over the a disinfectant alcohol for three reasons. The first reason is you don’t know what chemicals are in the wipes so do you research especially if you have Asthma. Seriously, it only takes a Google search to find out. Second, those chemicals could burn certain parts of your phone and the last reason wipes are just not good for the environment.
If you don’t have soap then warm clean water is the next best option and if you don’t have a microfiber cloth any lint free soft cloth will do.
Don’t press hard on your phone when cleaning
Now to clean your phone if you have a case just remove it. Here I have an iPhone case from Element I will put a product link in the description below. I will show you how to disinfect and clean your case as well.
When cleaning your device what you don’t want to do is wipe to hard or excessively. Use a soft lint free cloth. Don’t use paper towels. Make sure your device is unplugged from any cables and don’t use sprays or anything that can get into the ports.
Alright so just take your disinfectant wipe an gently wipe the device over. You just need to apply enough so its moist not wet. And you should be able to see that moisture that I have applied on the screen and cameras. Make sure you lightly do the sides of the device as well. If I turn the screen off you should be able to see the disinfectant on the screen.
Ok once you’re finished just sit your device down for 4 to 5 mins. This will give the disinfectant some time to dry and kill any Viruses or Bacteria on your phone.
Soapy warm water – Disinfect your iPhone
If you have soapy warm water and a cloth the process is the same again just apply some soapy warm water to your cloth and start wiping your device over. Again you should see that the phone is moist not wet and you should make sure you do the back and sides as well.
If you have lint or dust in the power, speaker, camera or ear piece ports you can very gently try to clean these with the SIM eject tool or a paper clip. Just be very careful not to touch or put any force on the inside of the ports. Very gently dislodge the lint or dust and then you can use a moist cotton tip to help remove the dust from the port.
The process is the same for your case. However, be careful when use alcohol wipes on your case, as some cases might not like the Alcohol wipes. I suggest just spot testing the alcohol wipes first in a part of the case you won’t see. If it works fine just wipe your case over the same way you did with your phone. With soapy warm water you should be fine to use it on your case. No issues there. Don’t forget you can use the SIM eject tool and cotton tips to get into the harder places. Once disinfected put your case down for 4 mins to dry.
Cover your phone with plastic sleve
The last idea I had might seem extreme. However, if you are working in an extreme environment like a health care worker, it might be helpful. If you are going into an area where you know there might be the potential for infection you could also try putting your phone in an airtight zip lock back. So disinfect your phone first. Once its dry pop it inside a zip lock back and seal it up. You can still use the device from inside the bag. Then when you leave the hospital or infected zone you can remove it from the bag. If you are in this situation, it might be a good idea to disinfect the device again after you remove the bag.
Guys don’t forget to check out my other videos such as Transfer data from Android to iPhone in 2020. And if you have any other tips on phone cleaning leave them in the comments section below. Also can you do me a favour hit the subscribe button and smash the bell icon.