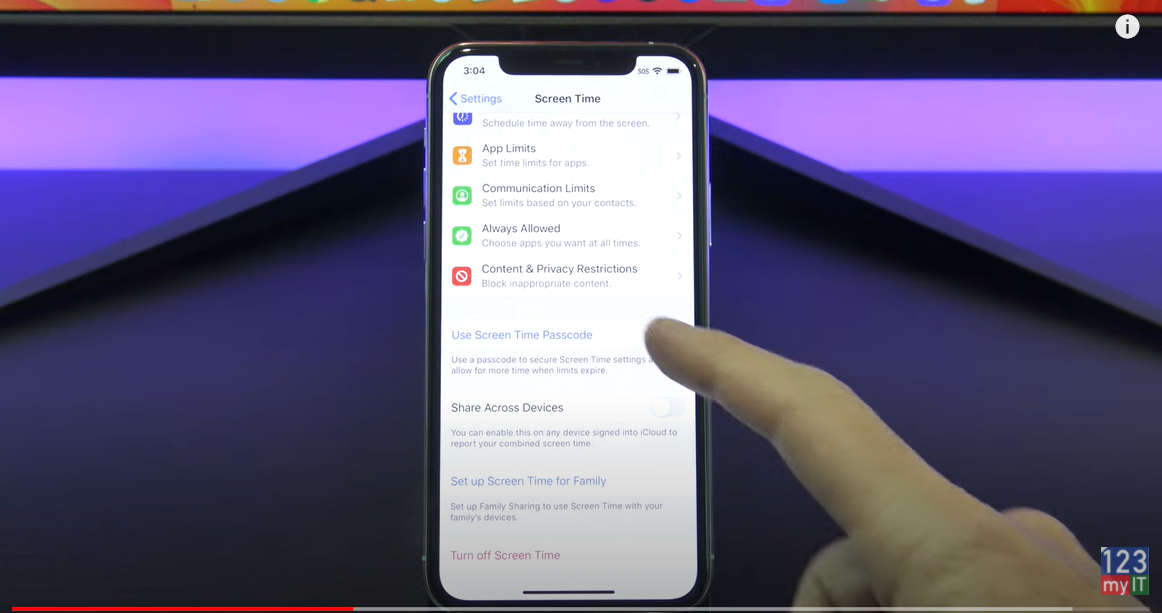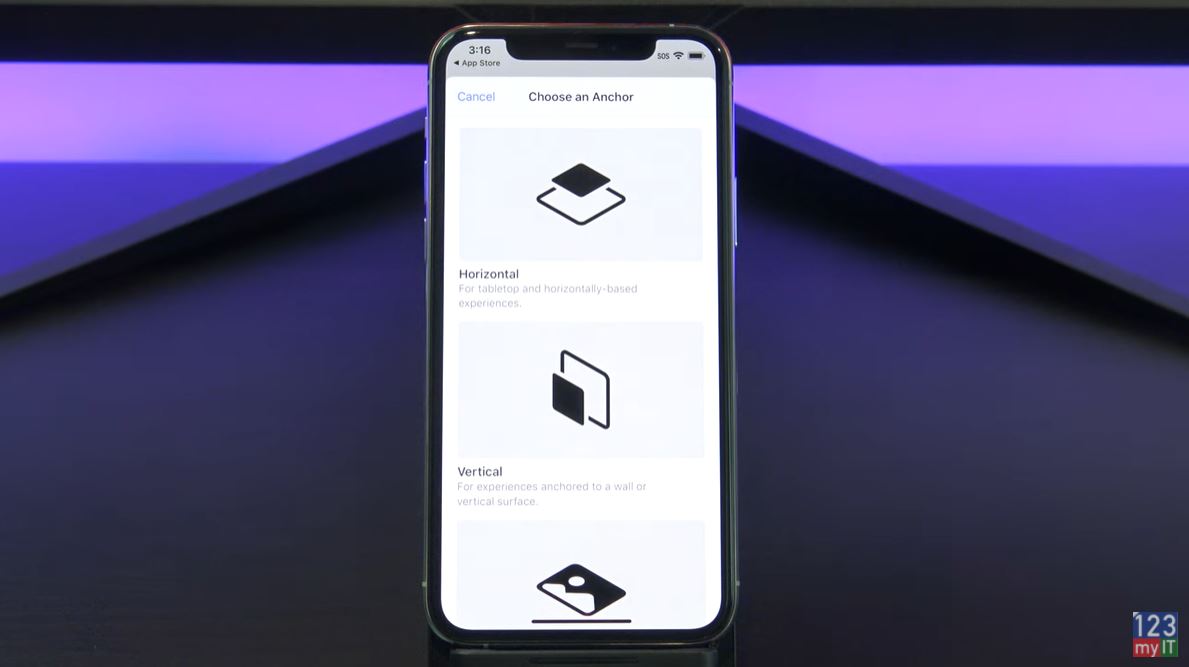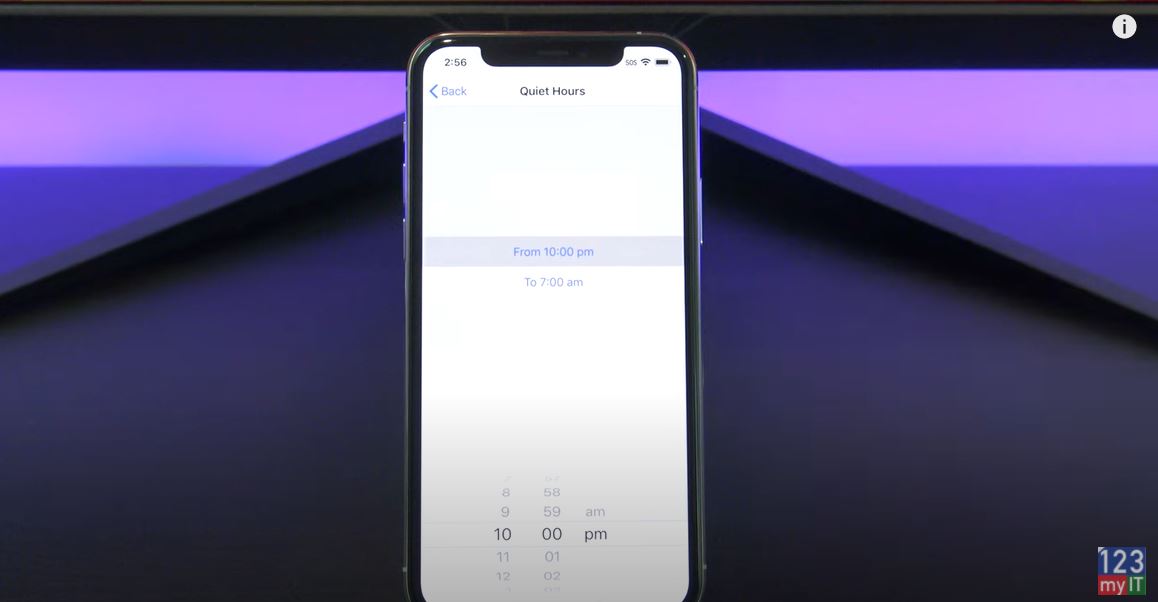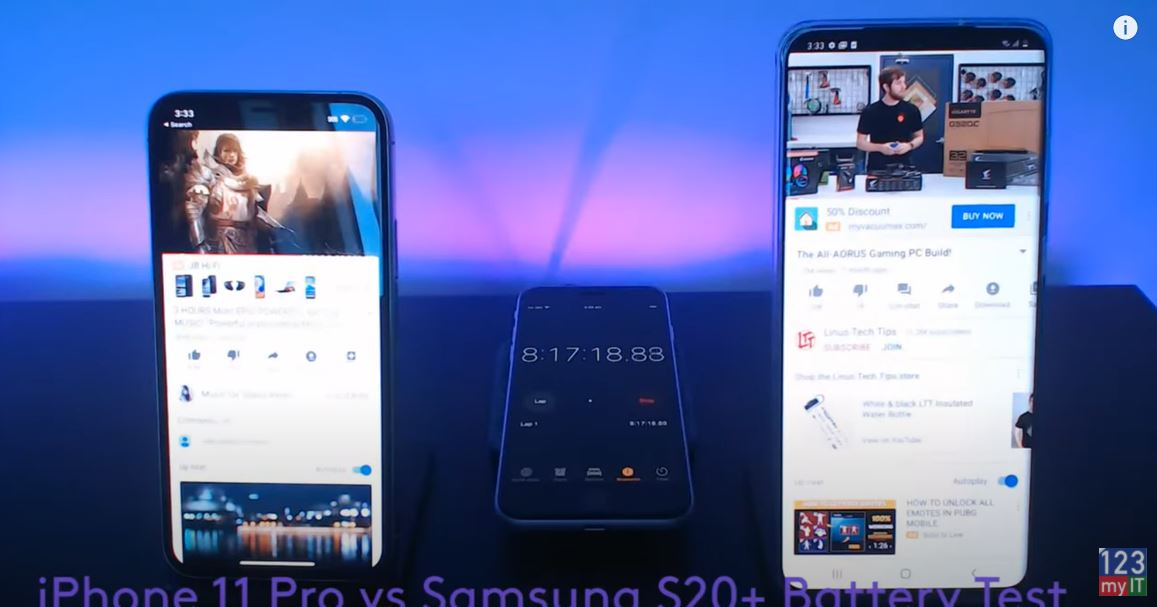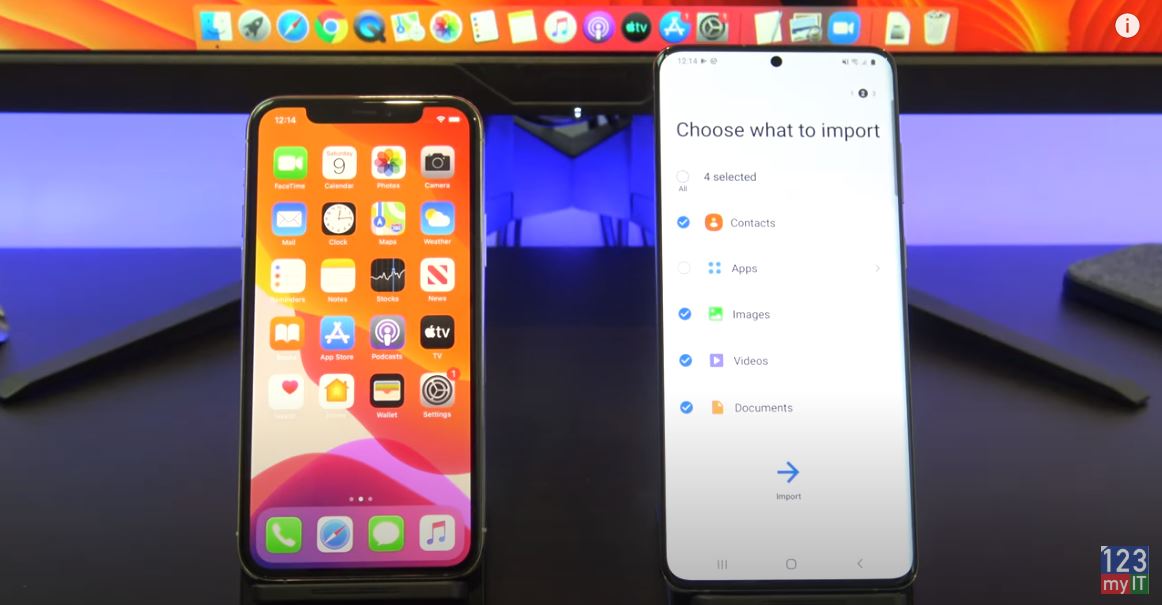Hi guys and welcome to 123myIT. In this video, we will show you how to transfer data from iPhone to Huawei.
What can you copy across? iPhone to Huawei
Ok guys by following this video you will be able to transfer Contacts, Photos, Videos, Calendar items and more from iPhone to Huawei. Let get started. If it’s a new phone we will need to do a reset first to start to copy the data. If you don’t want to reset you phone skip to the 3 min mark on this video. And open the Clone phone app.
. To reset the phone go to Settings, Then System and then reset. Resetting your phone will wipe the data on it so make sure you back it up first if you need too. While that’s doing a reset go into the App store on your iPhone and download Clone Phone.
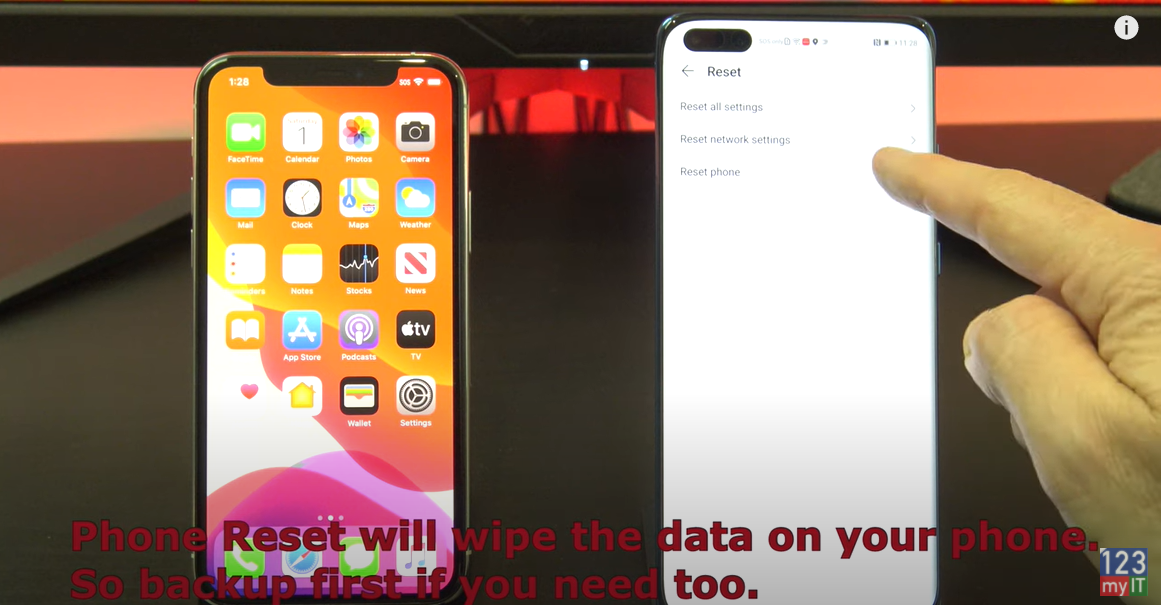
Move data from another device
Now that your Huawei phone has reset itself follow the prompts to setup your phone. Once you get to the data import screen, tap move data from another device. Tap on iOS iPad. Press next and then start up Clone phone on your iPhone.
Tap agree and then tap Allow to give Clone phone access to your data so it can move across to the Huawei phone.
Next tap on this is the old phone. And then tap continue. On your Huawei phone do the same thing tap allow. Grab your iPhone and scan the QR code. Tap join on your iPhone and then select the data you want to copy across. I only want to copy the contacts across. Tap transfer and then tap yes.
Awesome you have now transferred all your data from your iPhone to your Huawei phone. If you don’t want to reset you phone just open the clone phone app on both phones. Allow on both phones and tap this is the old phone on your iPhone. Tap continue and tap This is the new phone on your Huawei phone. Tap iOS iphone and tap next. Again go ahead and scan the QR code with your iPhone. Just go ahead and select what you want to transfer. Tap yes
Guys, don’t forget to check out my other videos such as Everything Huawei P40 Pro. Also do me a favour if you know anyone who might like this video please share it will them, hit the subscribe button and smash the bell icon.
How to Record your Screen on a Mac
Setup & Reset Screen Time Passcode on iPhone iPad & iPod Touch