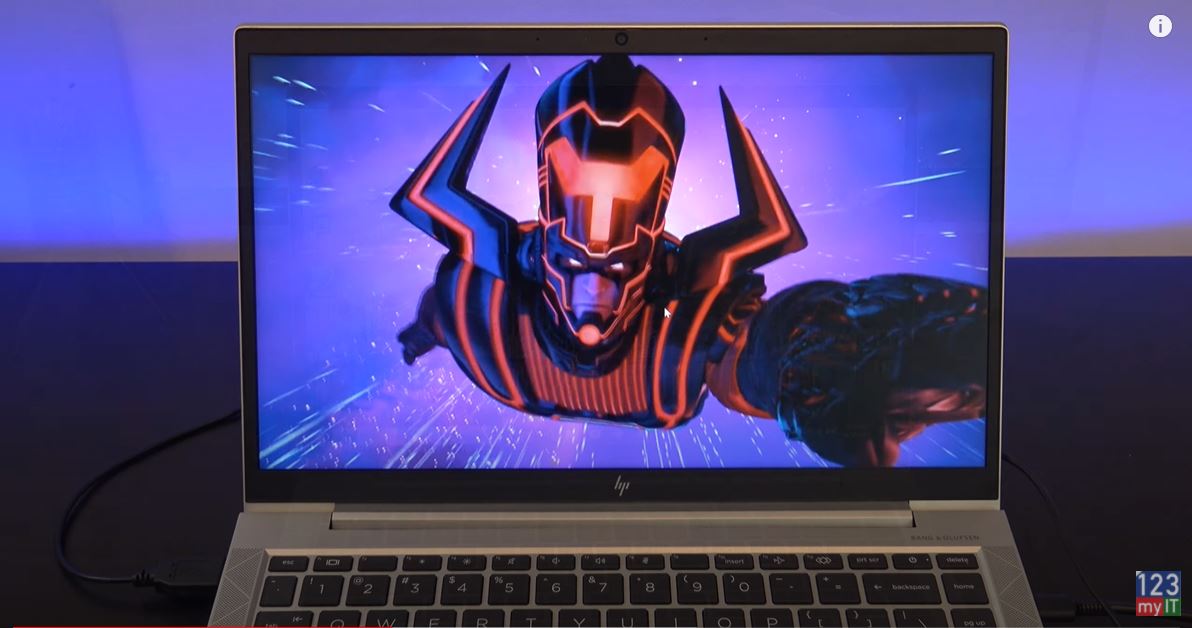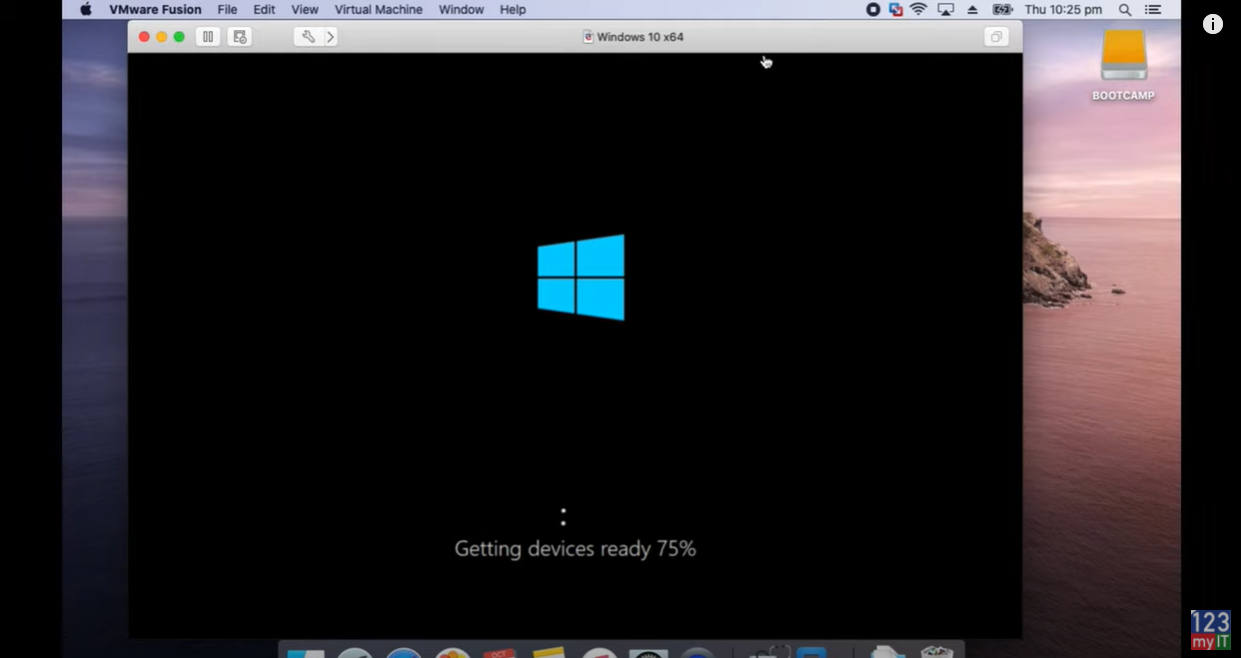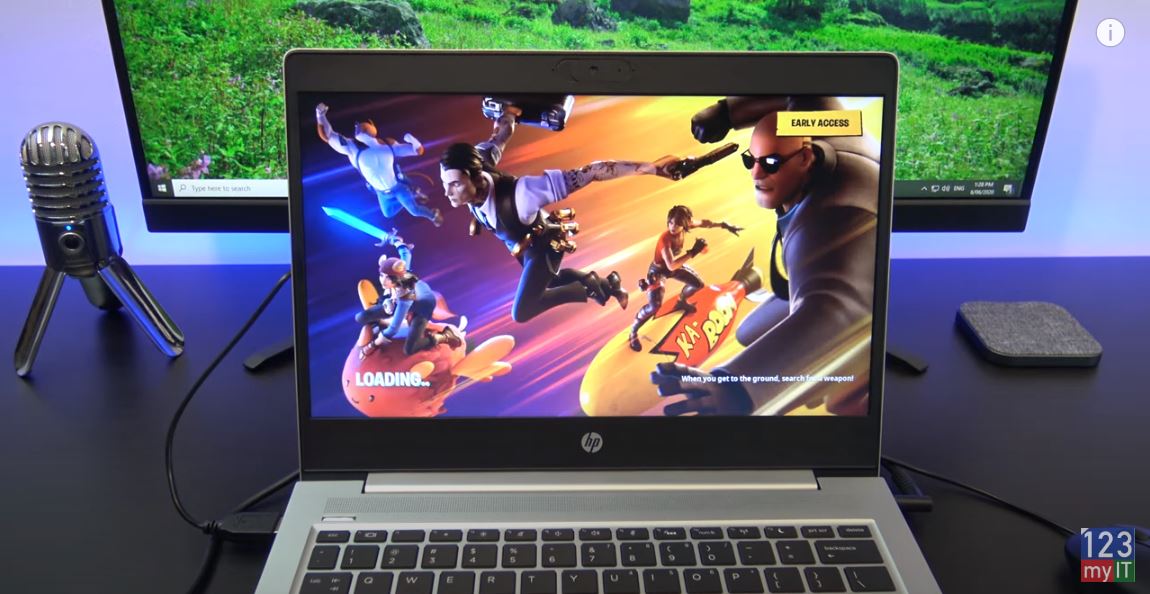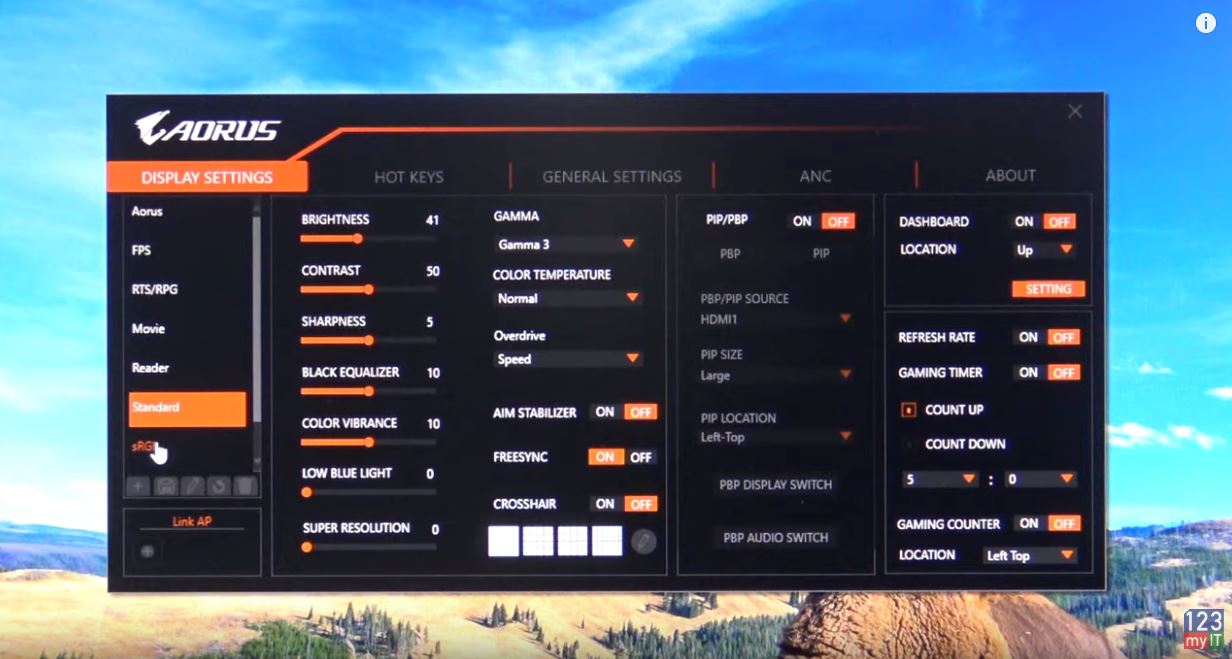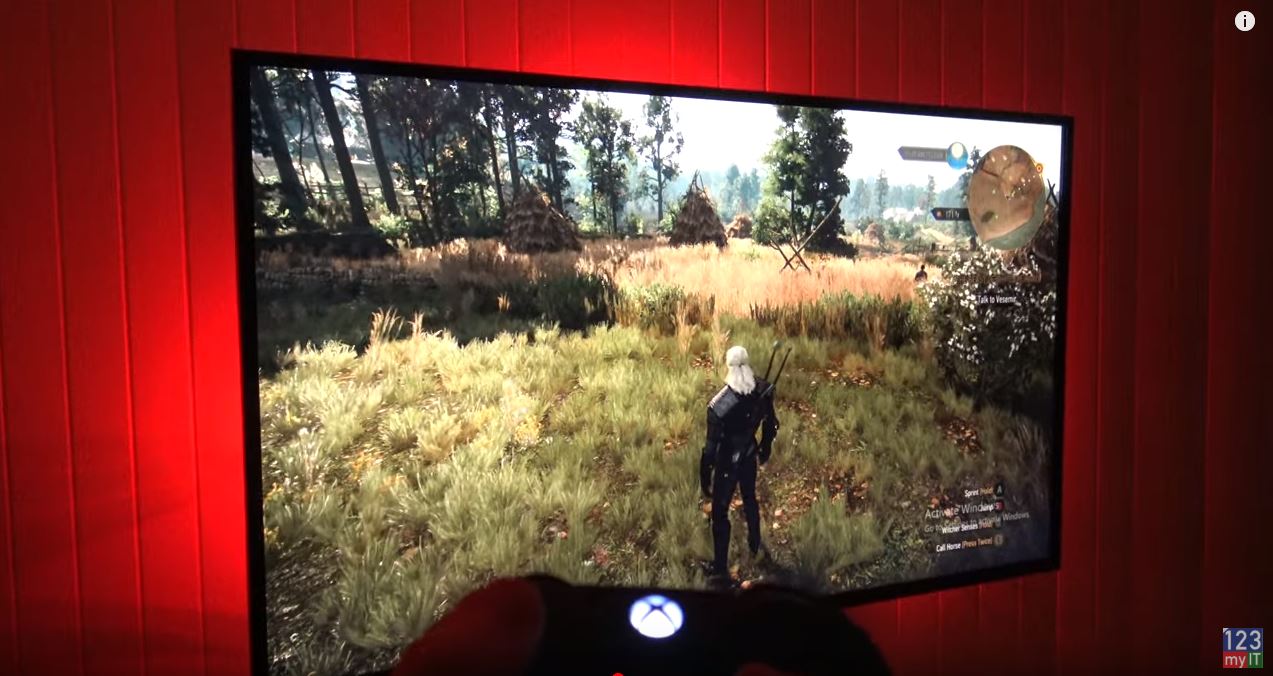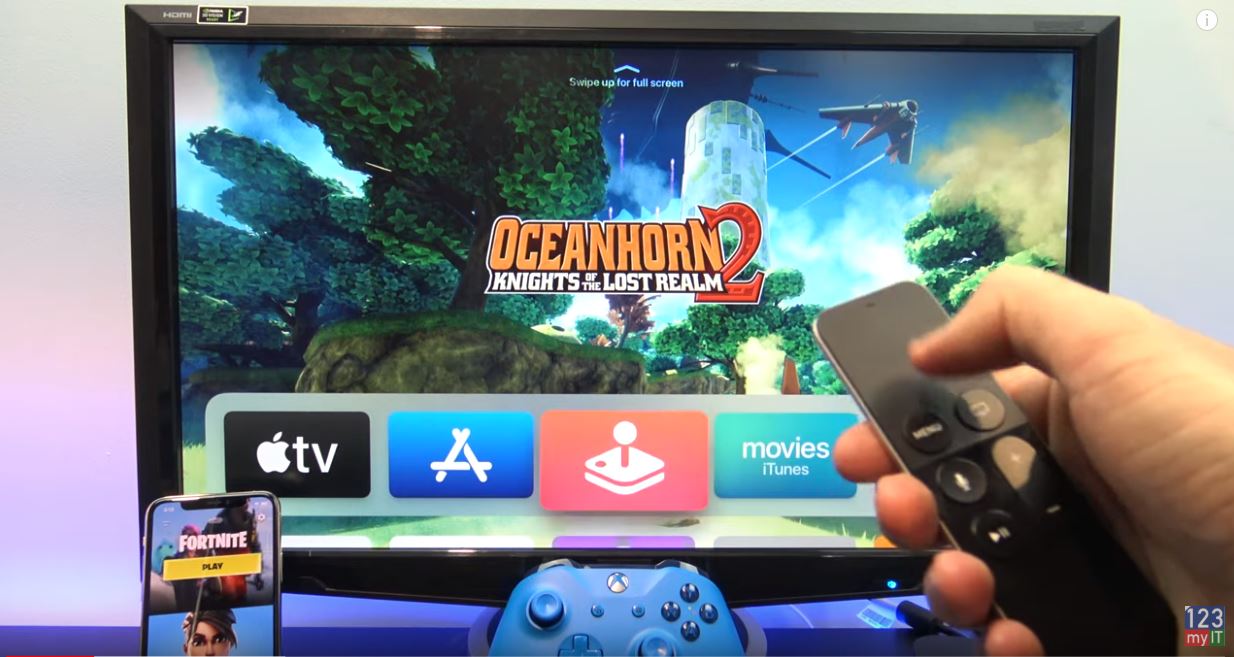Hi Guys and welcome to 123myIT. In this video, we will show you everything you need to know about the Apple MacBook Pro M1.
I have to say right of the bat, I am not a Mac fan. However, this MacBook Pro has me surprised and impressed.
Design of the MacBook Pro M1
On the outside, the design of the Apple MacBook Pro M1 has not changed from the previous model. However, the biggest change is on the inside of the Mac. It’s the M1 chip that is custom designed by Apple. Previously a Mac needed multiple chips to deliver its features. Now all those chips are in one Soc. Basically making it faster and more efficient.
The new chip allows the MacBook Pro to perform better and run longer on battery, than its Intel-based predecessors.
How much for the MacBook Pro M1?
Pricing for the MacBook Pro M1 starts around $1299 USD for the 256 GB SSD model and goes up to $2299 USD for the 2TB model. In addition, it comes in two difference colours Space Grey and Silver. After using the 256 GB model, I found the upgrade to 512 GB is probably worthwhile as I started having disk space issues after installing Fortnite game, which requires about 90 GB. I started to wish I had the extra space. So consider this when buying the MacBook Pro.
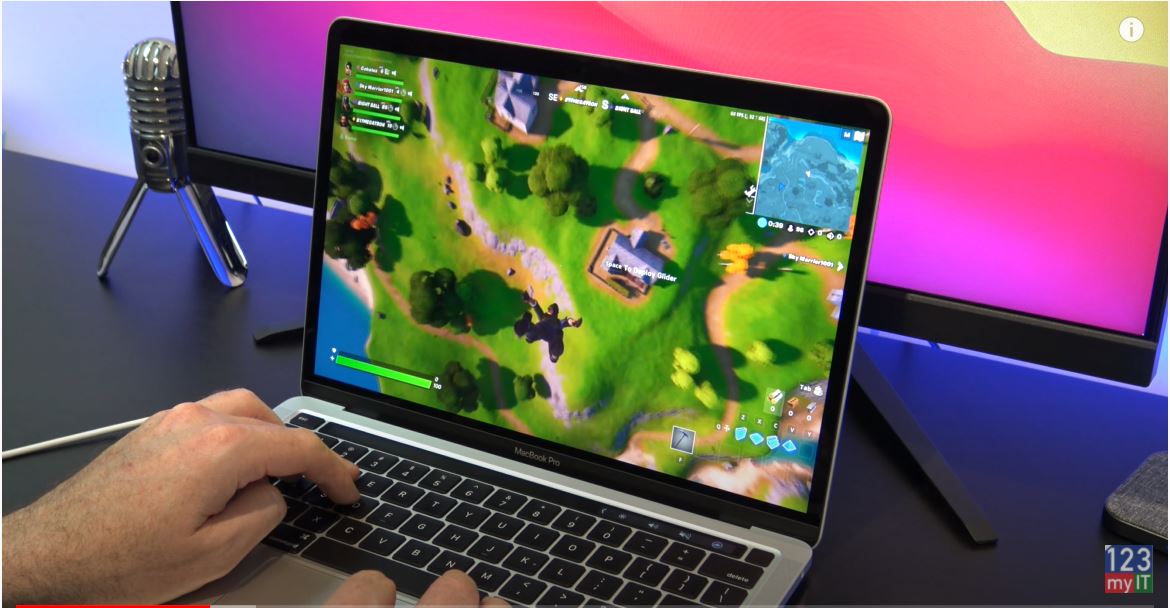
In the box, you will get Warranty and setup documentation. Along with Apple stickers. Also included is a 61 watt USB 4 power adapter. The MacBook draws 61 watts of power when charging. Moreover, you can expect to get around 20 hours of battery life. Which is just outstanding.
Display
Next, you will have the MacBook Pro itself. The MacBook Pro M1 comes with a 13.3-inch LED Backlit Retina Display with IPS technology. And it has a resolution of 2560 x 1600 with 500 nits of brightness. True Tone technology also adds a warmer more realistic colour to the display. In Terms of how heavy the MacBook Pro is its 3 pounds, which is slightly heavier than the MacBook Air on 2.8 pounds. In addition, regards to Dimensions its .61 inches high and 11.97 inches wide.
Connectivity Ports
On the left side, you have two Thunderbolt, USB 4 ports. I would have like to see three as one could be taken up with a power adapter. There is No Ethernet, so this model is WIFI only. The USB 4 doubles as a display port so if you have a USB 4 to HDMI adapter you can plug in an external display.
On the right side, you have a 3.5 Headphone Jack. Moreover, there is no SD card reader which I get it, you can buy an Apple Adapter if you need that. However, it does feel limited in terms of connectivity.
Audio
The MacBook Pro M1 has Stereo speakers with high dynamic range. They sit both side of the keyboard and are designed to point upwards towards your ears. The speakers have the best sound on any laptop I have heard so far. They are truly amazing. Take a listen. Let me know what you think in the comments below.
Touch Bar
Above the keyboard, you have the Touch Bar. This allows you to control whatever apps is on the screen. So for example, I can fast forward or rewind the YouTube song. Alternatively, if I wanted to turn the volume up and down.
The Backlit Magic keyboard is a delight to type on and does not bend when pressing the keys. And there is very little flex on the keyboard too. Which is nice.
The Force Touch trackpad is nice and wide and I never find myself missing a click or having to click twice.
Always On?
Another nice feature is the MacBook Pro has this always on feature when you open the lid. Just like your iPhone it’s on and ready to go. Along the top, you will find an integrated 720p FaceTime HD camera with an indicator light. I would like to see a button to manually close the webcam. It is a nice to have feature for the security conscious.
The overall build is excellent quality but the display hinge does not fold all the way back 180 degrees, however other laptops go all the way to 180 degrees, so it does feels a bit awkward.
Fortnite
Now for the Amazing part, I was able to get FortNite to run really well giving up about 50 to 70 Frames per second on high settings. And when I dropped it back to low settings. I was getting 130 to 140 frames. So much better performance from the gaming side of things. Having said that FortNite did crash on my once. I am not sure if that was down the MacBook hardware being so new or a bug with the FortNite software itself. At any rate, a great result in terms of gaming performance.
Benchmarks
Cool, let us run the benchmarks quick and I will show you the fan noise. Starting the Cinebench software really works the MacBook Pro hard. You can hear the fan spinning its quite loud. To be fair though the room temperature was quite warm at 30o degrees. One thing to mention is the MacBook Pro does have a fan while the MacBook Air does not. So you won’t get any fan noise from the MacBook Air.
Heres the Cinebench multicore score which is 7795 points and if you look at the CPUs ranking its pretty good for a laptop.
Here is the Geekbench CPU score and the GPU score.
Let us run the GFXBench Metal tool. As you can see here the MacBook Pro M1 scored and average of 55.4 frames. So not outstanding but a good result.
Who should buy?
The MacBook Pro M1 is aimed for people who are doing allot of video editing or graphic design work. This laptop is amazing for that type of workload. Plus it’s very portable. For those that want to know if they should buy the MacBook Air or the MacBook Pro I would say that if you a student and just using learning some video editing or graphic design go the MacBook Air. IF you are a professional or semi-professional then go the MacBook Pro. However if you want to see the MacBook Air review and comparison then subscribe to my channel as I will have both of those videos coming up after this one.
Guys don’t forget to check out my other videos such as How to Backup Your Android Phone to Google Drive. And do me a favour if you know anyone who might need this video please share it will them, hit the subscribe button and smash the bell icon.