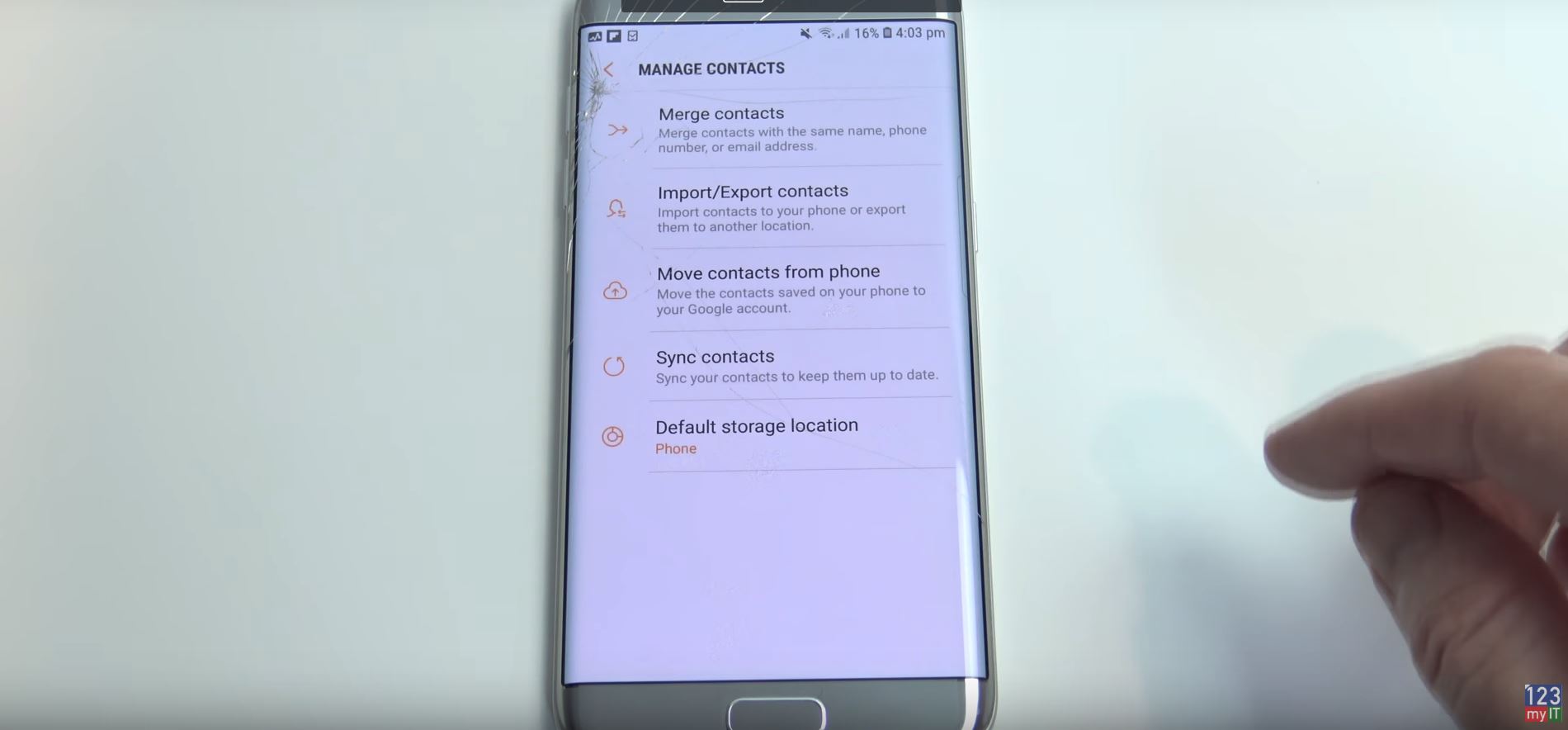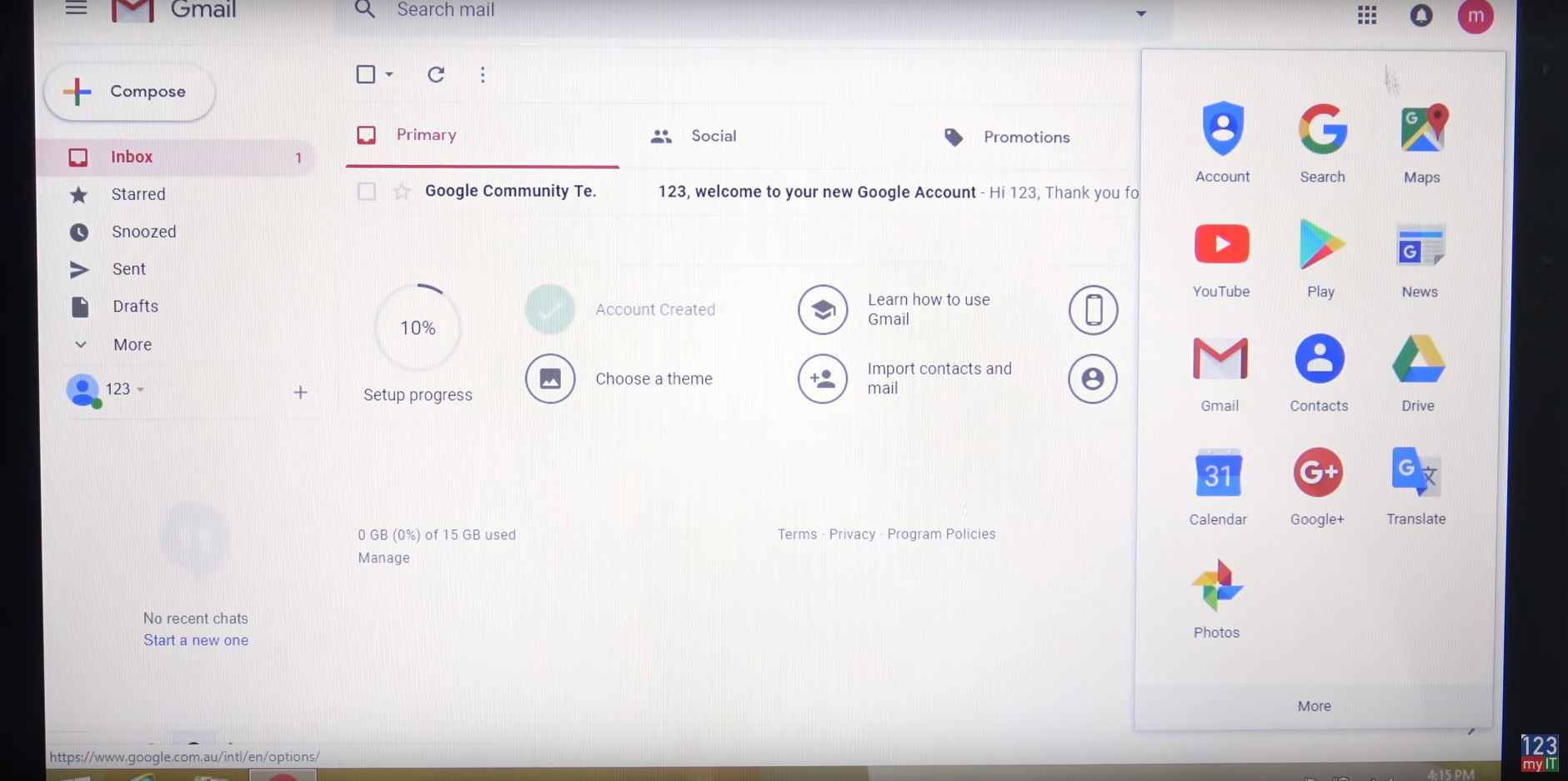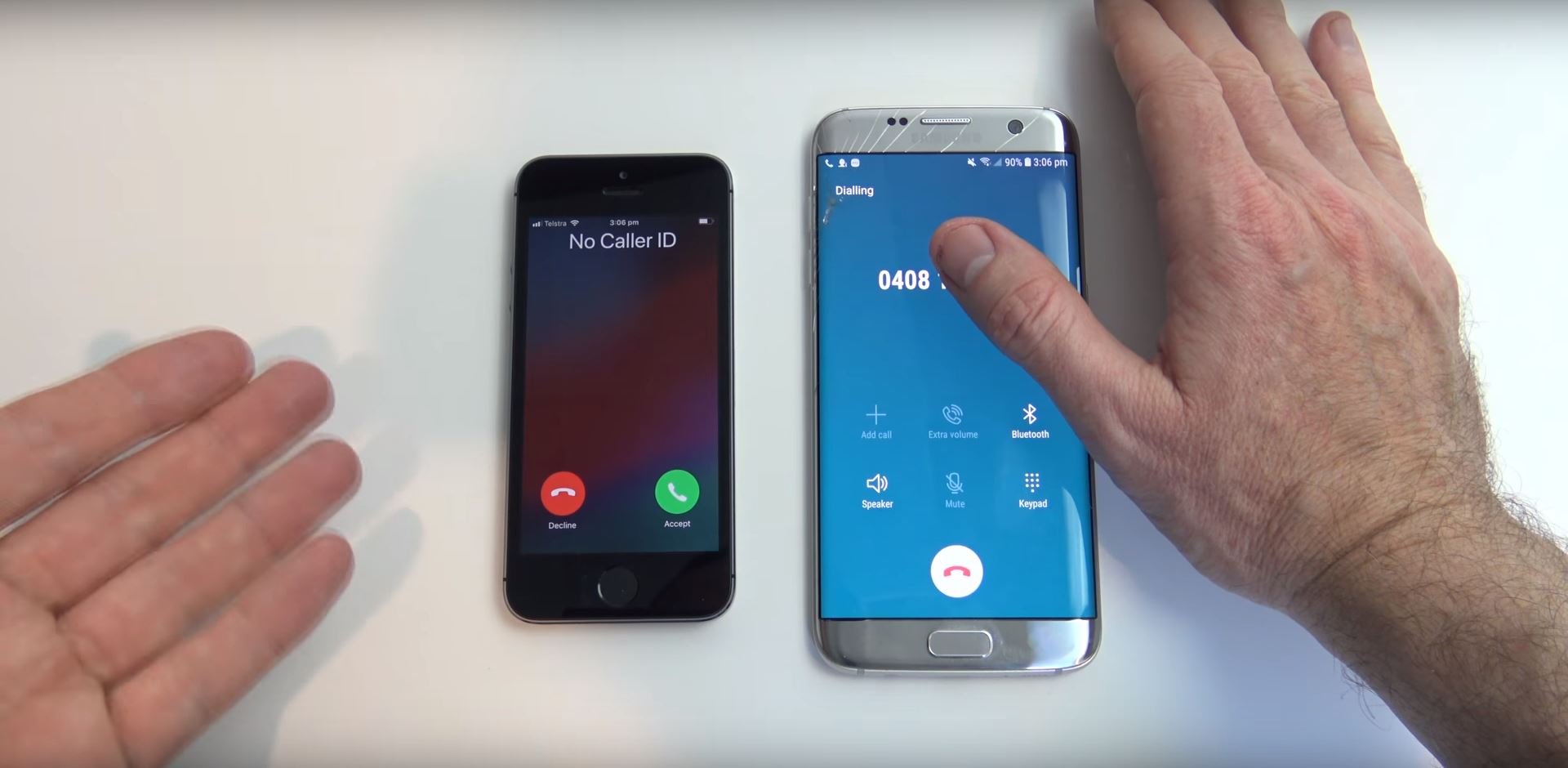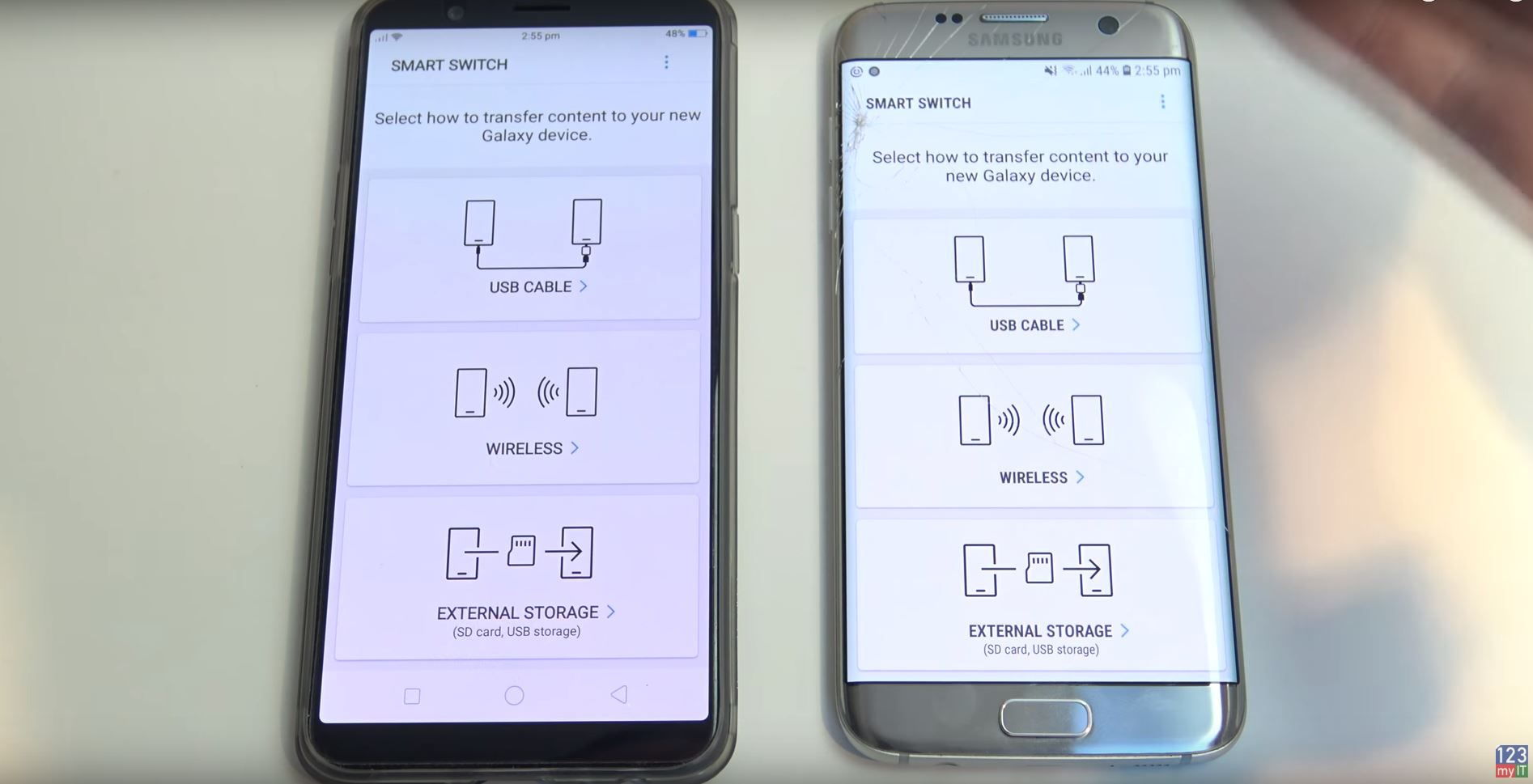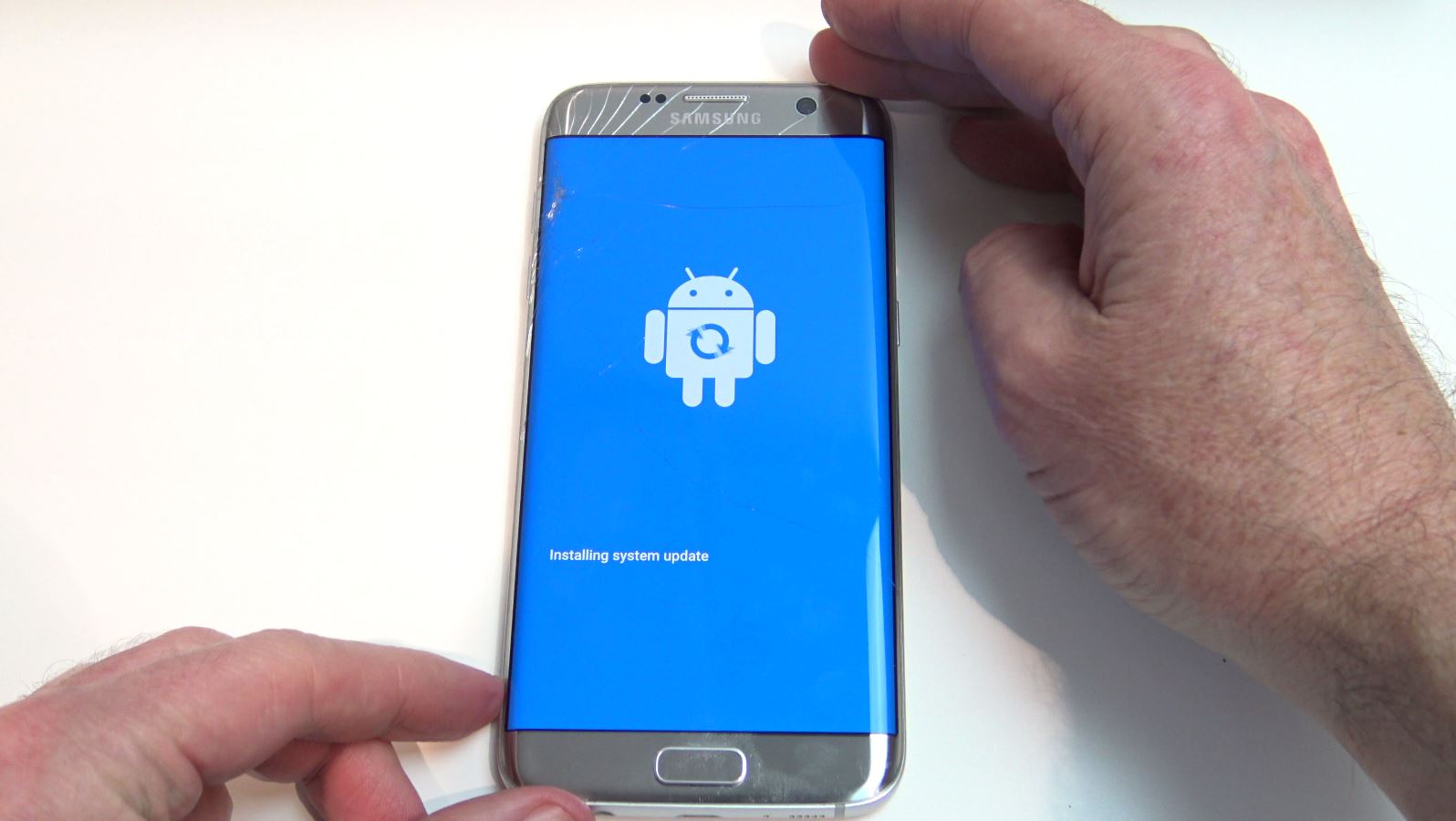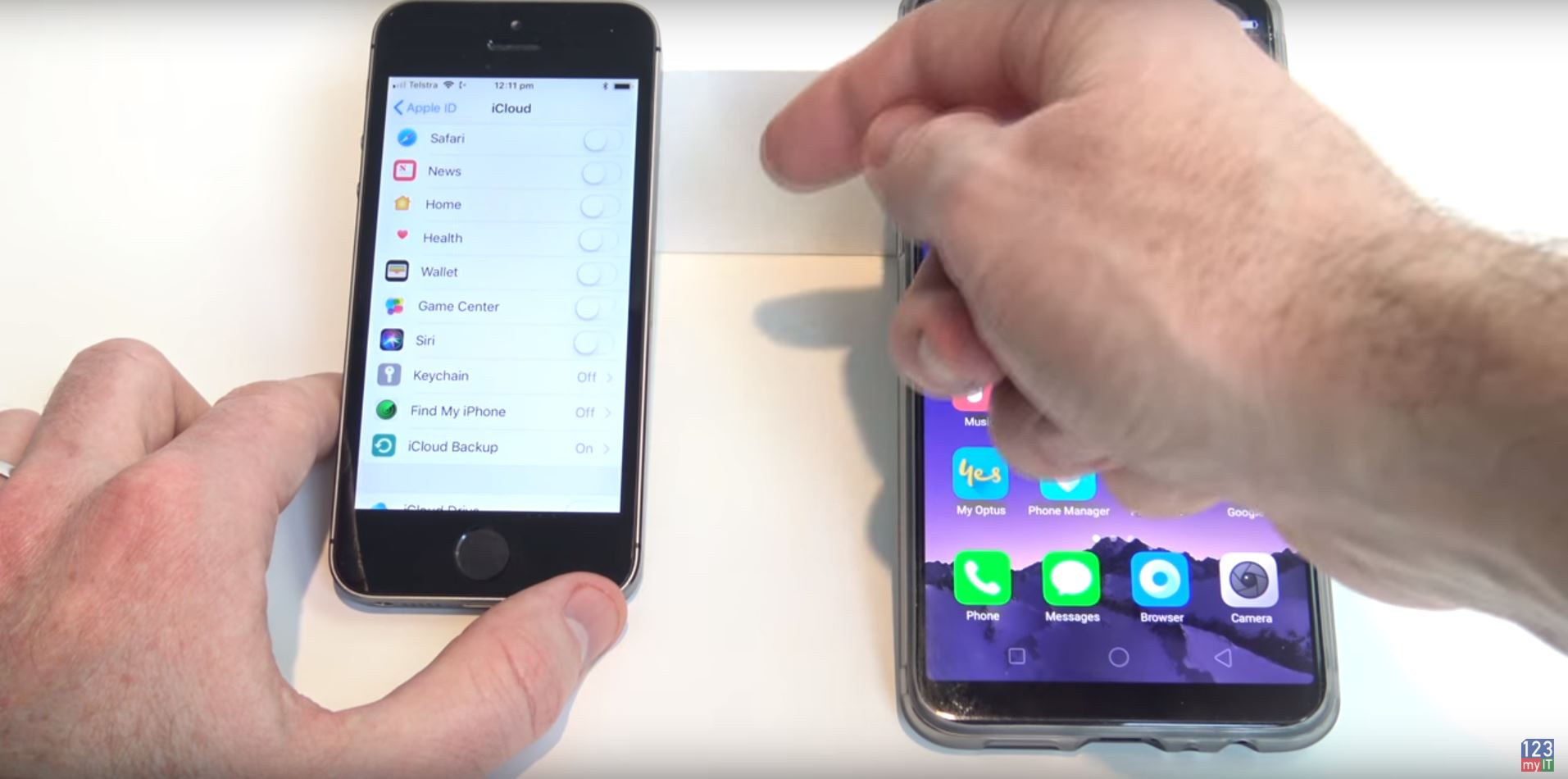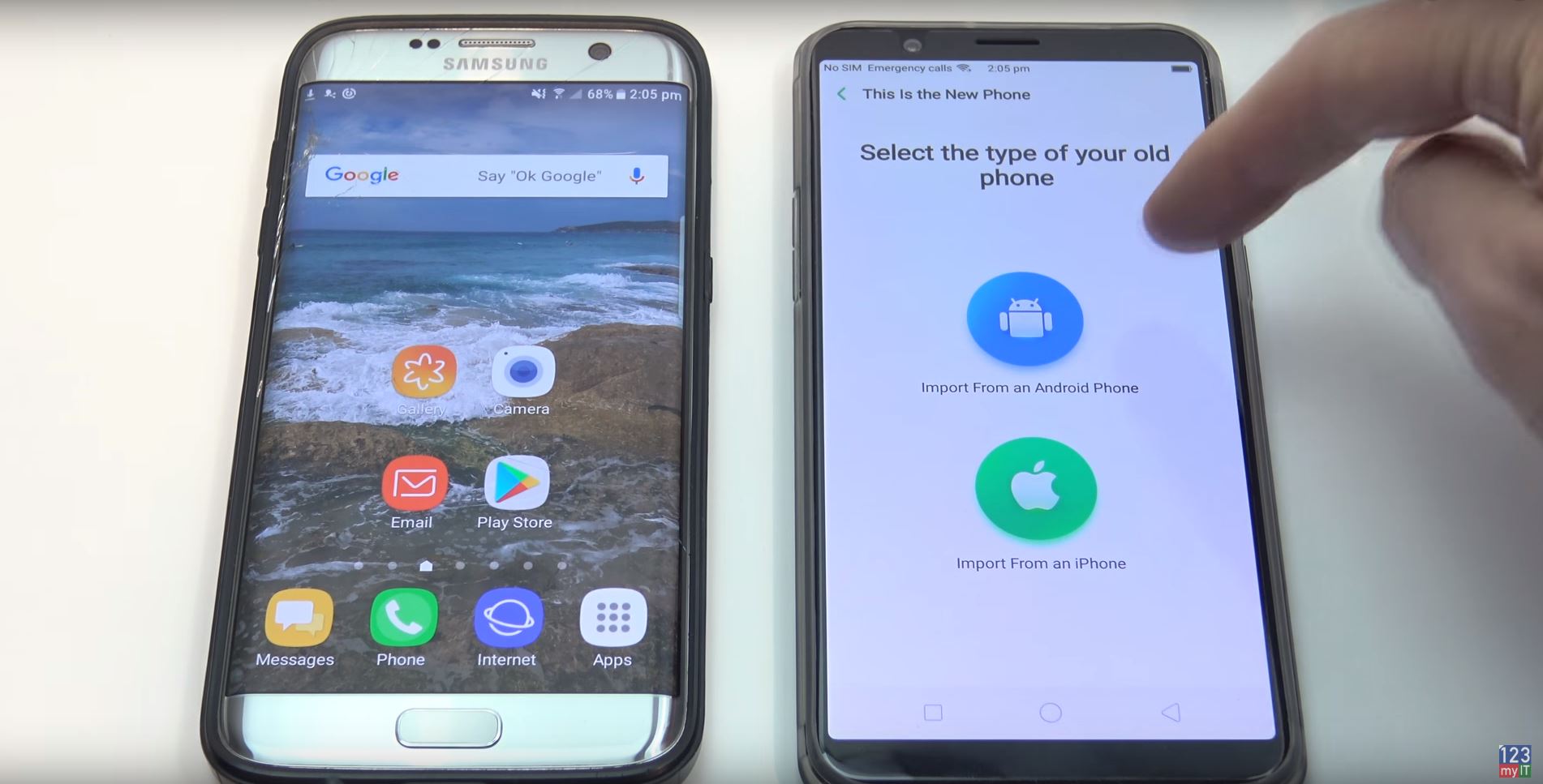How to sync Samsung Phone contacts to your Google Account
This video & article will show you How to sync Samsung Phone contacts to your Google Account.
If you ever wanted to back up your contacts on your sync Samsung Phone contacts to Google, then this article should help with achieving that.
The first step is to create a contact. You probably already have contacts so I will skip this step.
Next click your 3 little dots in the top right hand corner of the screen and click manage contacts.
With the option move contacts from phone, this is the button you want to use, but if you don’t have this option make sure you have added your Google account set under accounts section of your phone.
For the next step you will need to select the Google account that you want to send your contacts too. So select the correct account.
To sync the contacts, make sure you go into your Settings > Cloud and accounts > Accounts > Select your Google account then Sync accounts.
And tap the Sync contacts menu. This should then sync all your Samsung phone contacts to the Gmail account.
Once this is done go into your Gmail account and check to see if the contacts have shown up in the contacts section of your account. If you don’t have them there simply go back through the steps see if you missed anything. Once this is done you should be pretty stress free about losing your phone and the contacts on the phone.
Other videos that might be of interest are:
How to make your Phone Number private on Samsung
A quick video to show you how to hide your phone number on a Samsung.
iOS 12, Is it faster? Benchmark & Features
A good videon for the iOS fans who want to find out if the latest iOS 12 is actually faster.