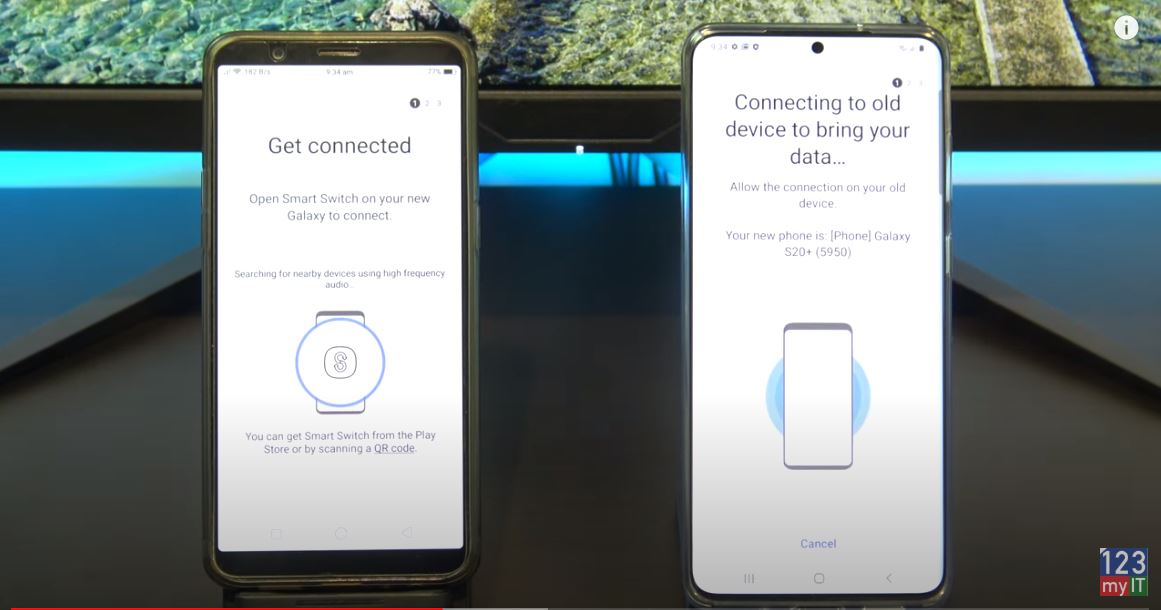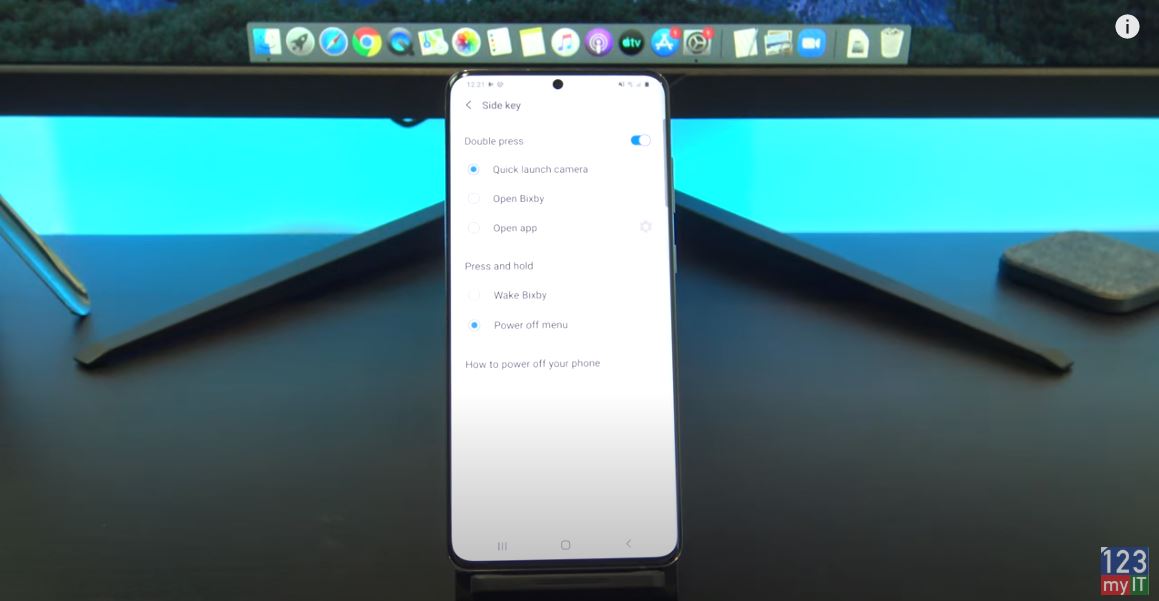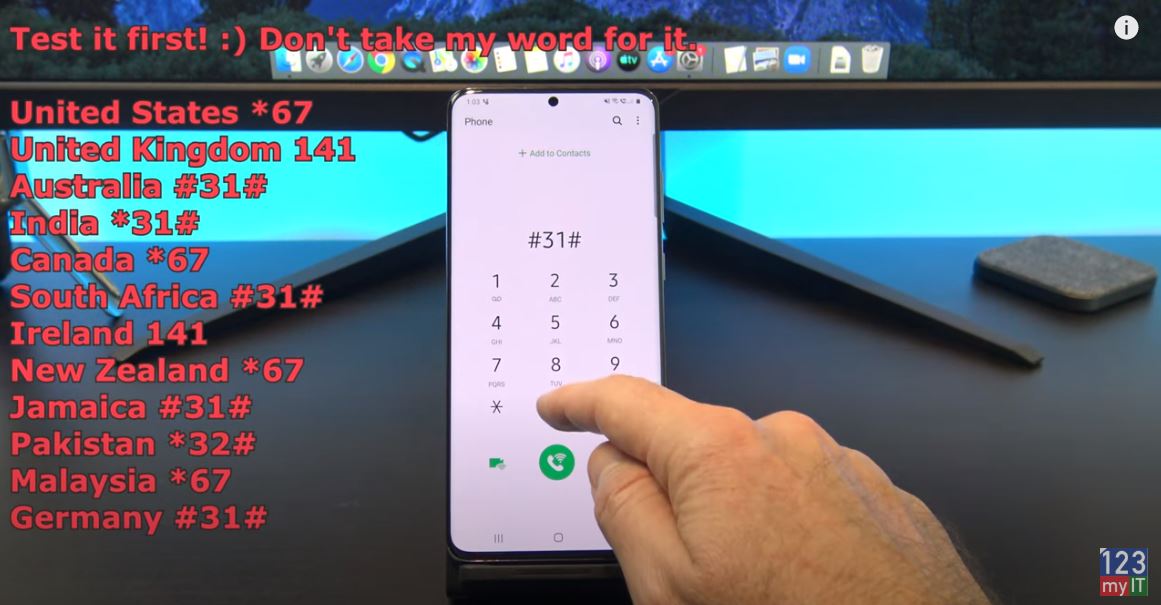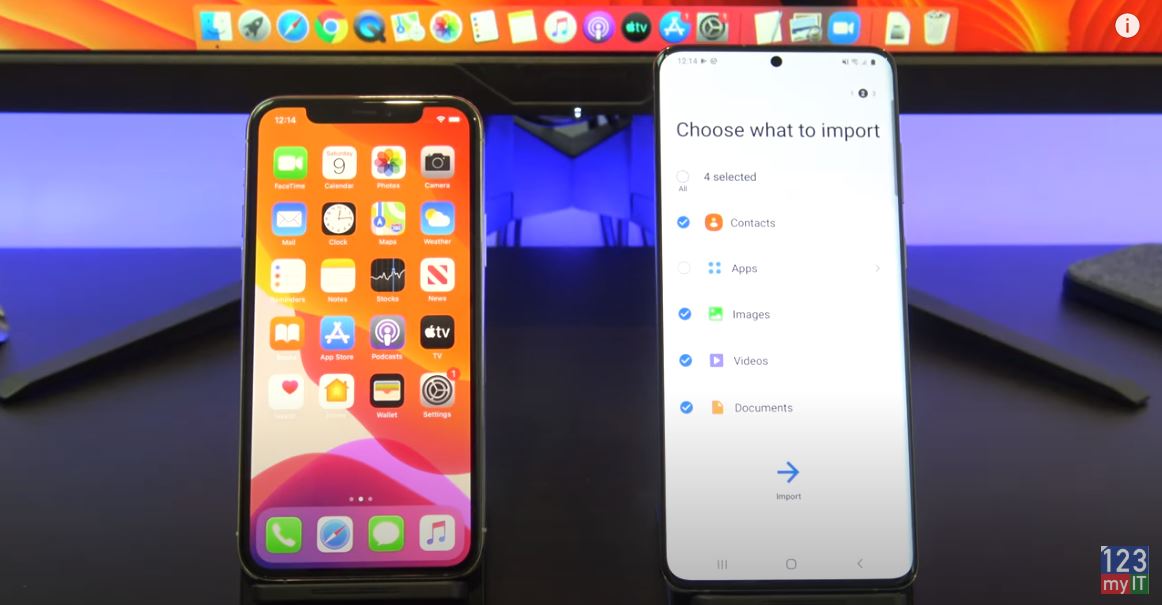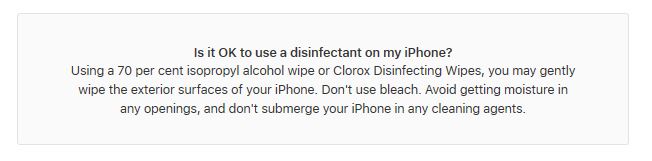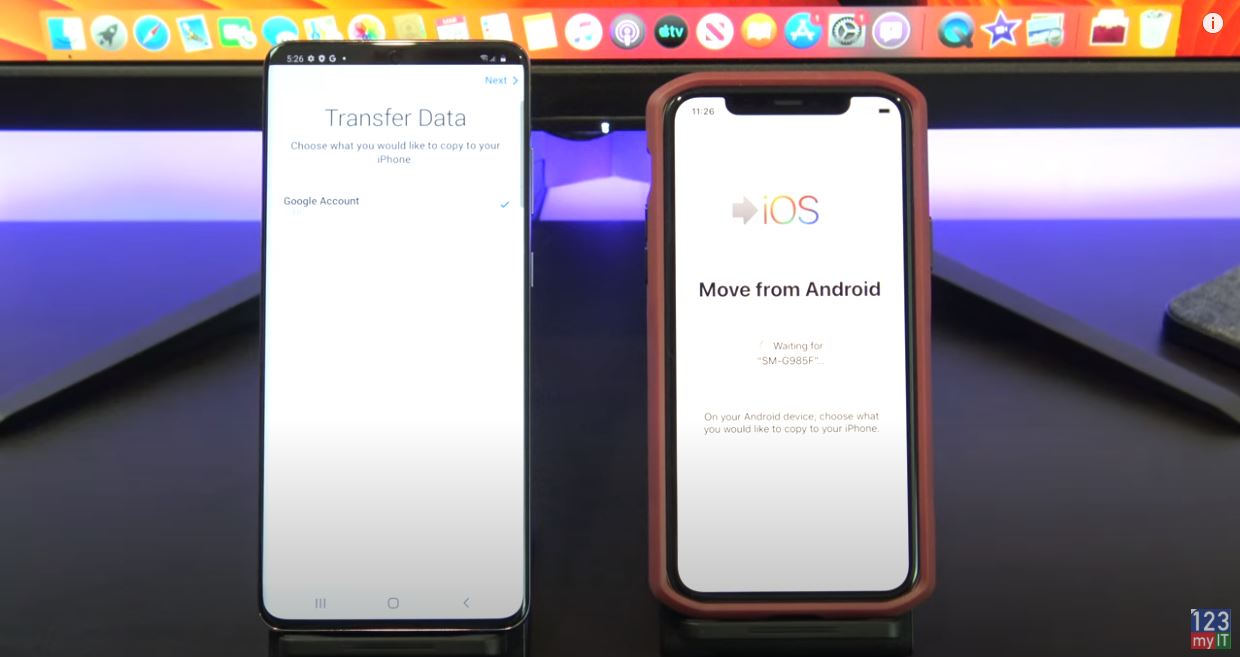Hi Guys and welcome to 123myit, in this video we will show you, which phone, has the best battery life out of the iPhone 11 Pro vs the Samsung S20+.
iPhone 11 pro vs Samsung Battery Results
And the results might surprise you. It seems Apple might have been lying to you when they said the iPhone 11 Pro has Video playback streaming of up to 11 hours. Well in our test of YouTube streaming the iPhone 11 Pro only lasted for 8 hours 17 mins. Which is a long way short of the 11 hours that Apple suggested on their website. With the Samsung S20+ still on 26% of battery life and was the clear winner in this test. Which is pretty amazing when you consider the Samsung has a bigger screen than the iPhone 11 Pro.
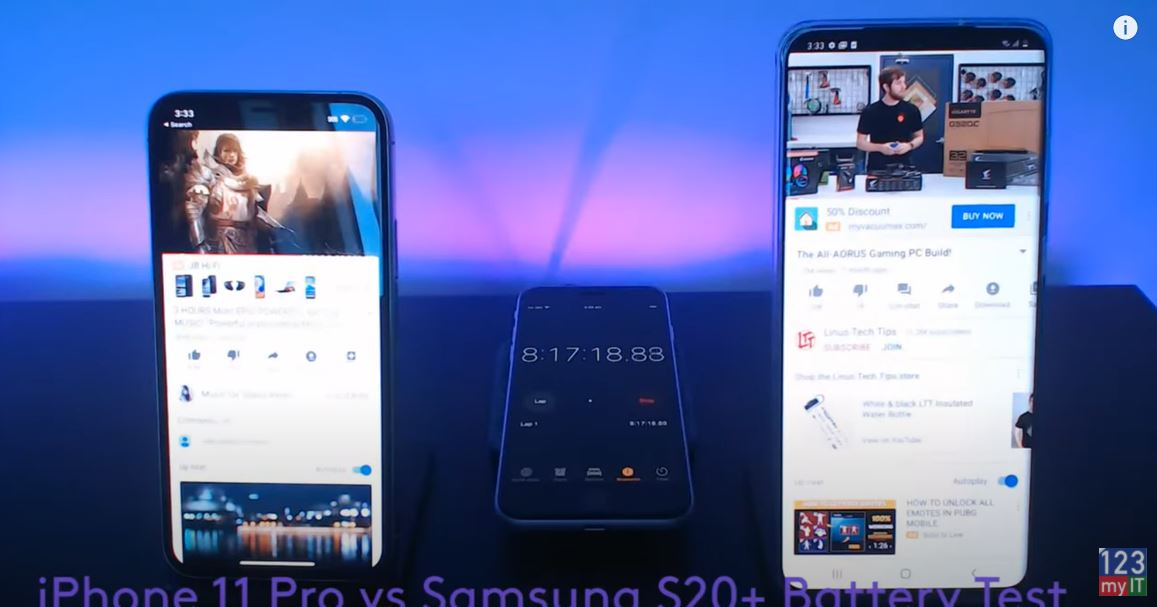
Battery Sizes
The battery’s in each phone are different sizes. With the iPhone 11 Pro being lithium-Ion 3046 mAh battery and the Samsung s20+ having a lithium polymer 4500 mAh battery. This means the Samsung’s battery is bigger. Therefore, you would expect the Samsung to win. However, I guess, the take home in this test is the information on the Apple website could be seen and misleading. Since in our test it fell short about 2 and a half hours worth.
But, how would you ever know unless you had a YouTube channel like 123myIT to tell you.
Guys please feel free to let me know any other video or articles you would want me to take a look at. I am always looking for great feedback.
Also guys don’t forget to check out my other videos such as Optimize Windows 10 for Gaming. And do me a favour hit the subscribe button and smash the bell icon.