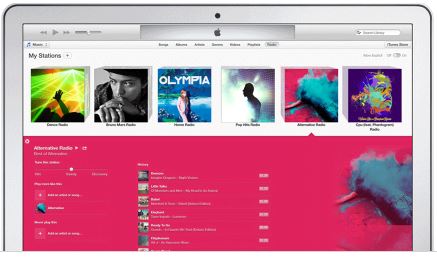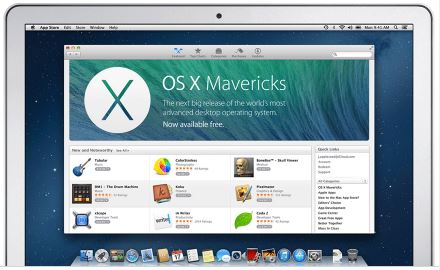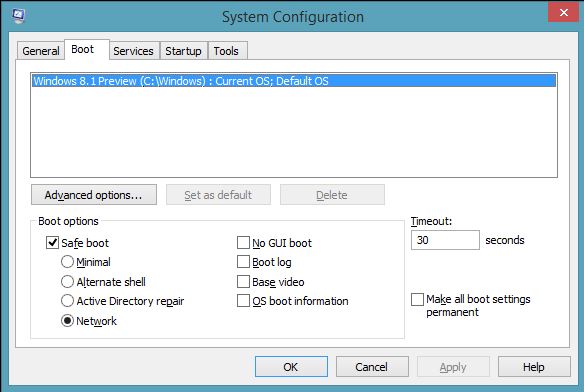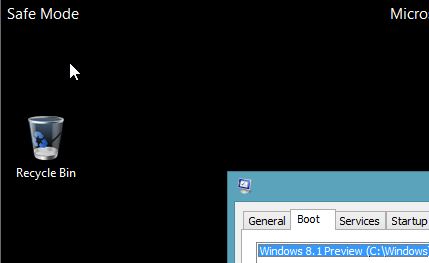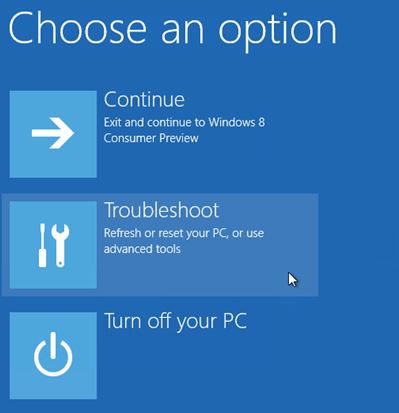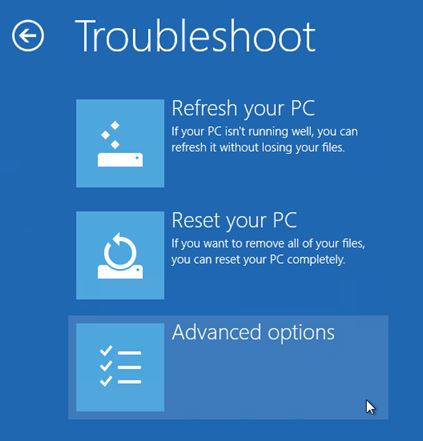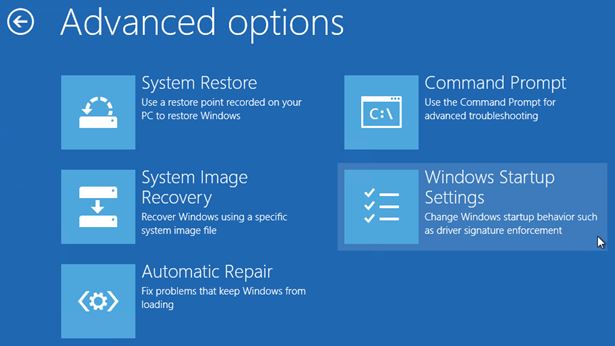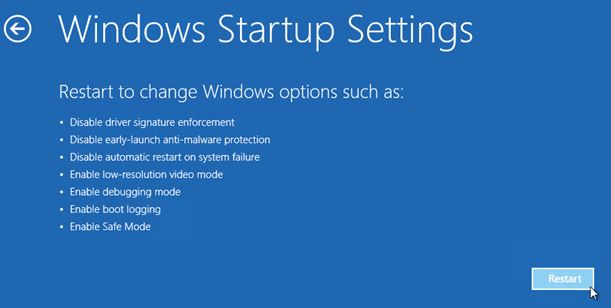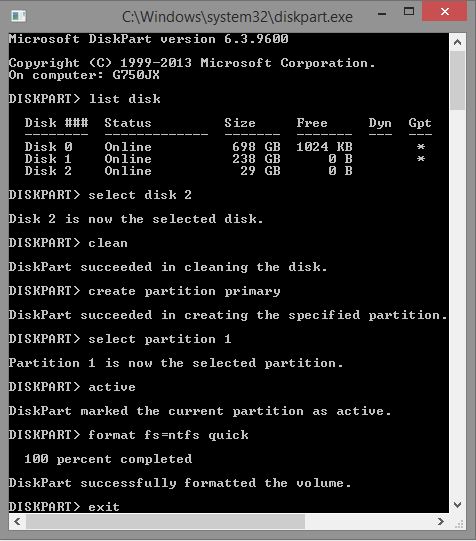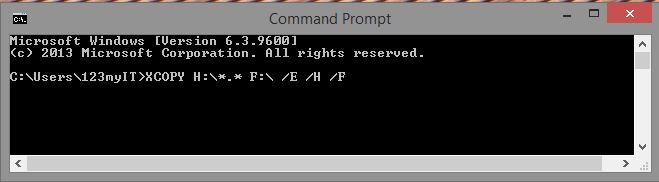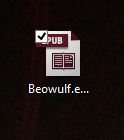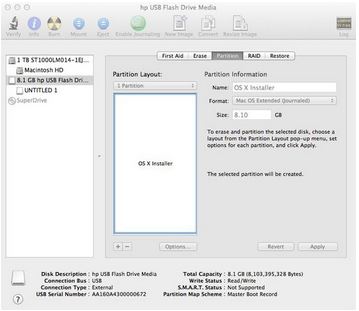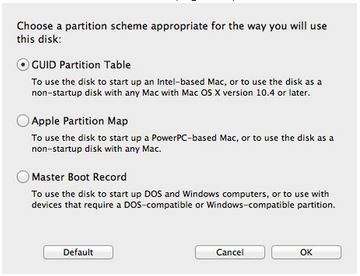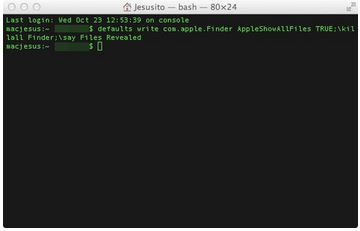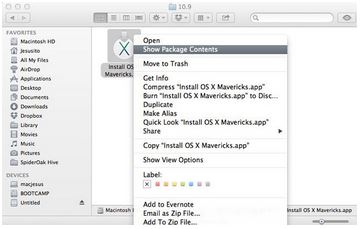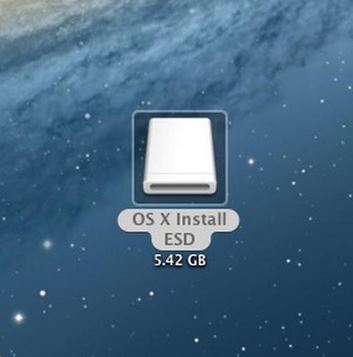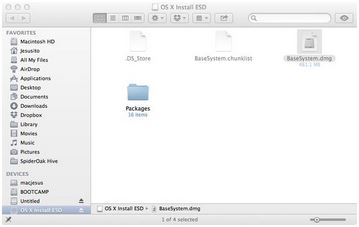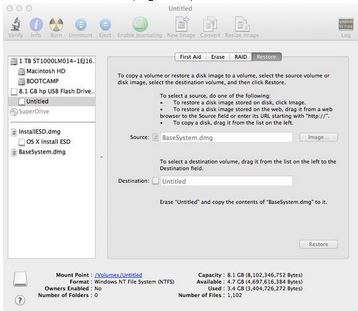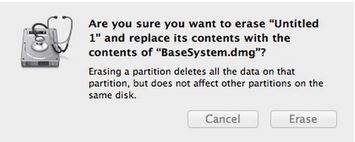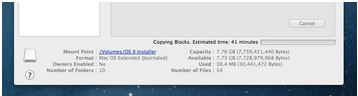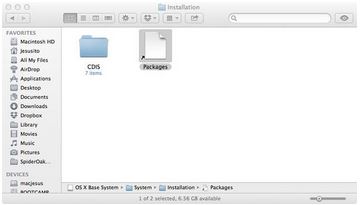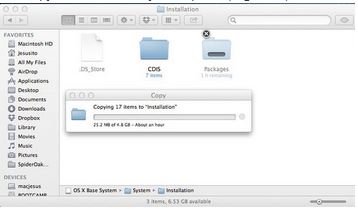This article and video is a step by step guide on How to Resolve iOS update and restore errors in iTunes.
So I recorded this video to try and go over all the errors that can come up in iTunes.
Some of the Symptoms you might have when restoring your iPhone, iPad, or iPod touch via iTunes are in the form of error codes and alert messages. Most of the time these errors are caused by older versions of software or problems with connectivity, connecting to the Apple servers.
To resolve these problems you can try the following.
Step 1. Update your iTunes to the latest version or even try uninstalling iTunes if your using a PC do a restart and download, reinstall iTunes. To update iTunes on a Mac go into Apple icon and click updates.
Step 2. Make sure you OS is up to date. If you are using Windows go into Control Panel and click on Windows Updates. If you are on a Mac click on Apple and then Updates.
Step 3.Check the Anti Virus and security software on your computer. It could be blocking the connection to the Apple servers. In Windows you can generally right click and disable software until you do a restart. And you can turn off the Windows firewall in Control Panel. On a Mac you can System preferences and security and privacy. 123myIT also has a video guide which shows you how to edit your host file on your computer.
The 3194 error video for Windows here.
The 3194 error video for a Mac can be found here.
Windows iREB video here.
This is really important if you are having issues connecting to the following Apple servers.
* Ports: 80 and 443
* Apple servers:
phobos.apple.com
deimos3.apple.com
albert.apple.com
gs.apple.com
itunes.apple.com
ax.itunes.apple.com
* Verisign servers:
evintl-ocsp.verisign.com
evsecure-ocsp.verisign.com
Step 4. Unplug any extra devices that don’t need to be connected to your computer. Only have your Mouse, Keyboard and iOS device connected. Try a different USB port on your computer and try a different cable and if that doesn’t work try a different computer altogether.
Step 5. After updating or installing software its a good idea to restart your computer. When your computer is restarting take the opportunity to restart your iOS device.
Step 6. By now hopefully you know how to resolve iOS update and restore errors in iTunes. Time to try the restore again and see if you get the same error.
For more information see this Apple article here.
I hope it helps and Good luck!