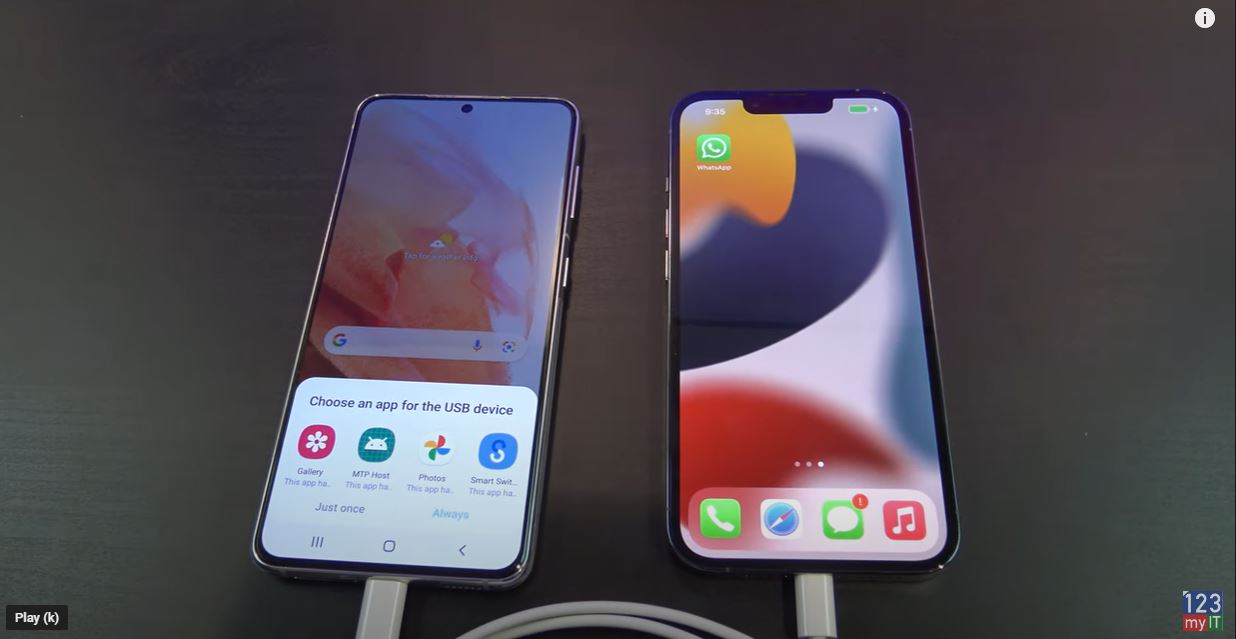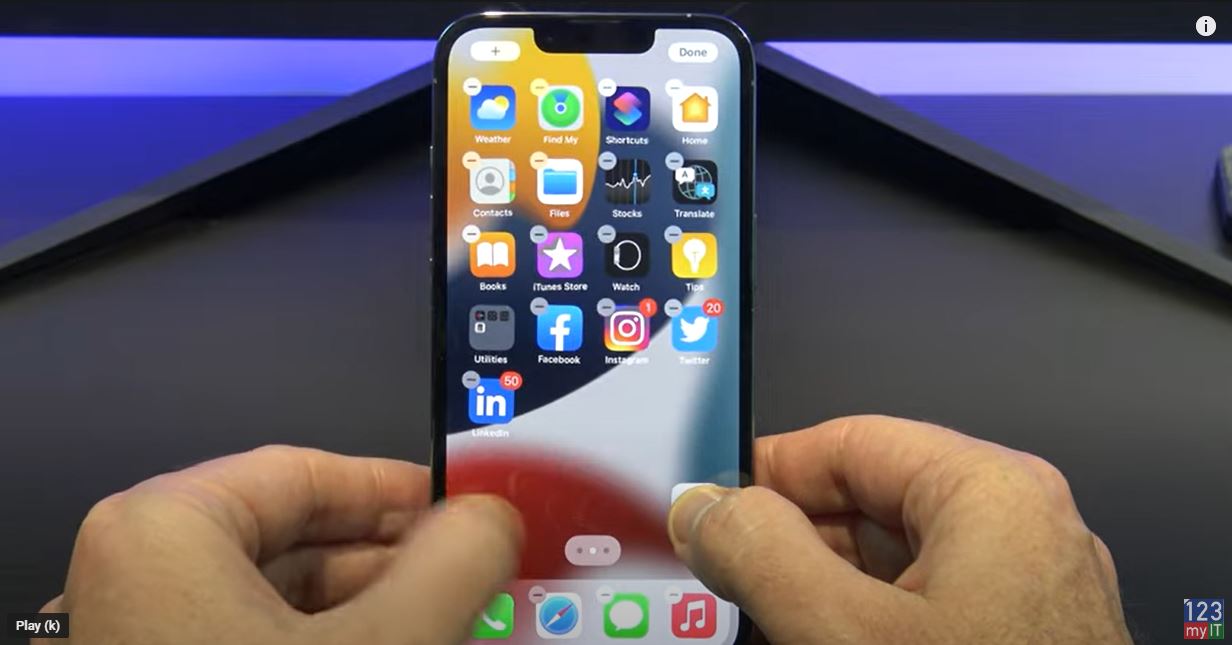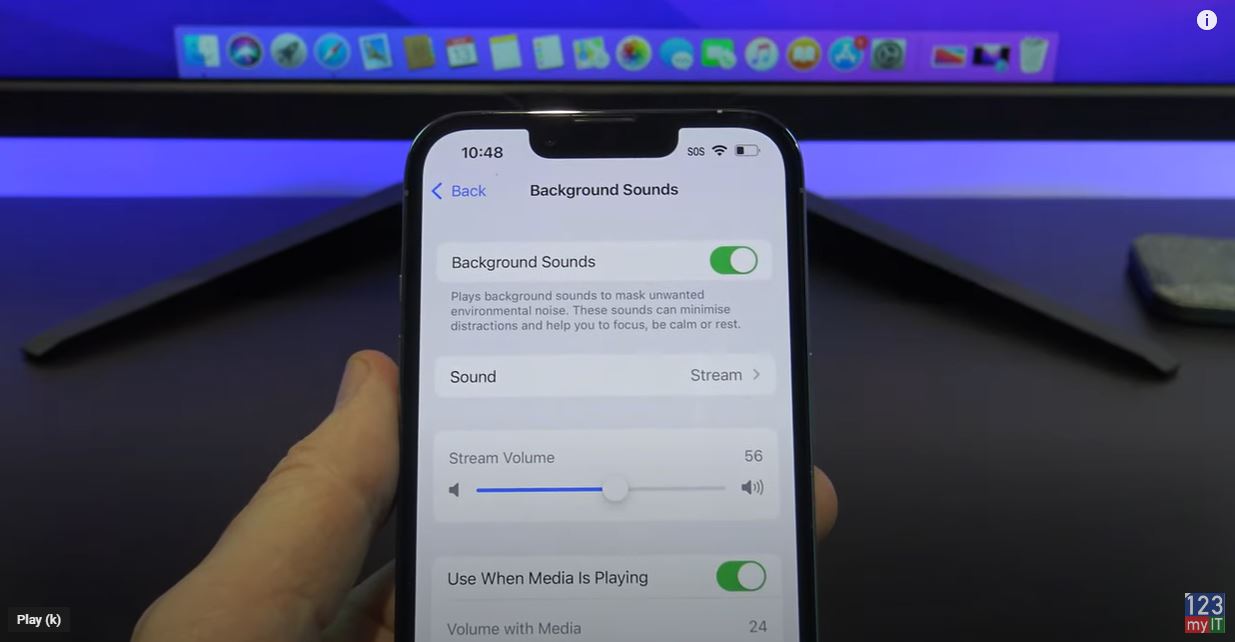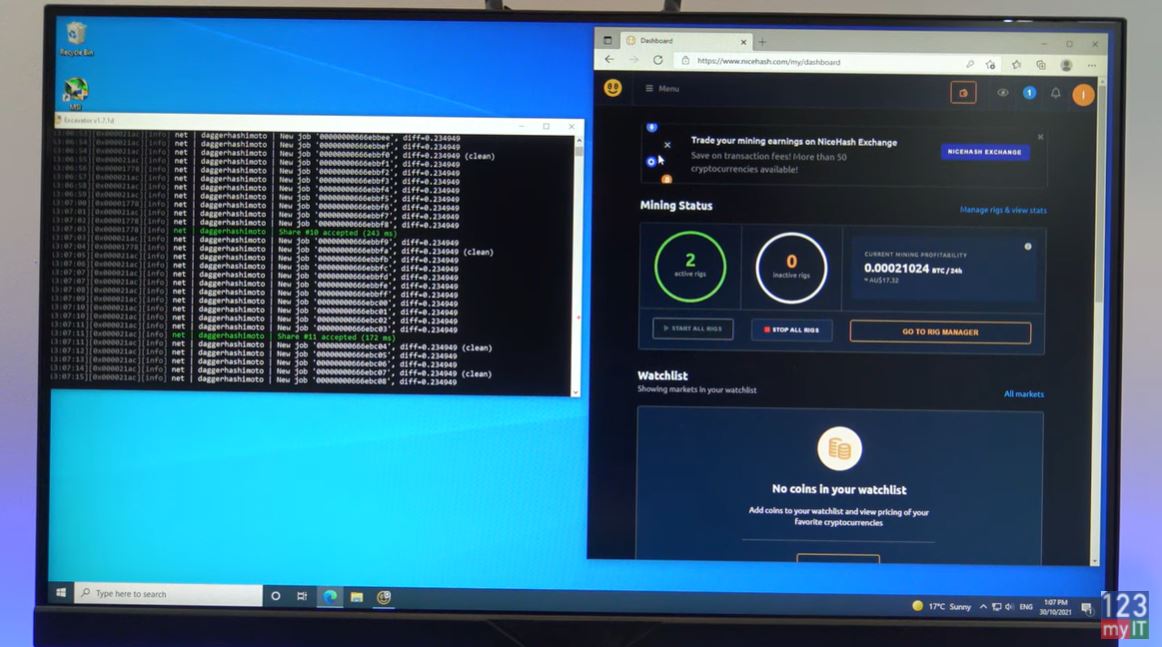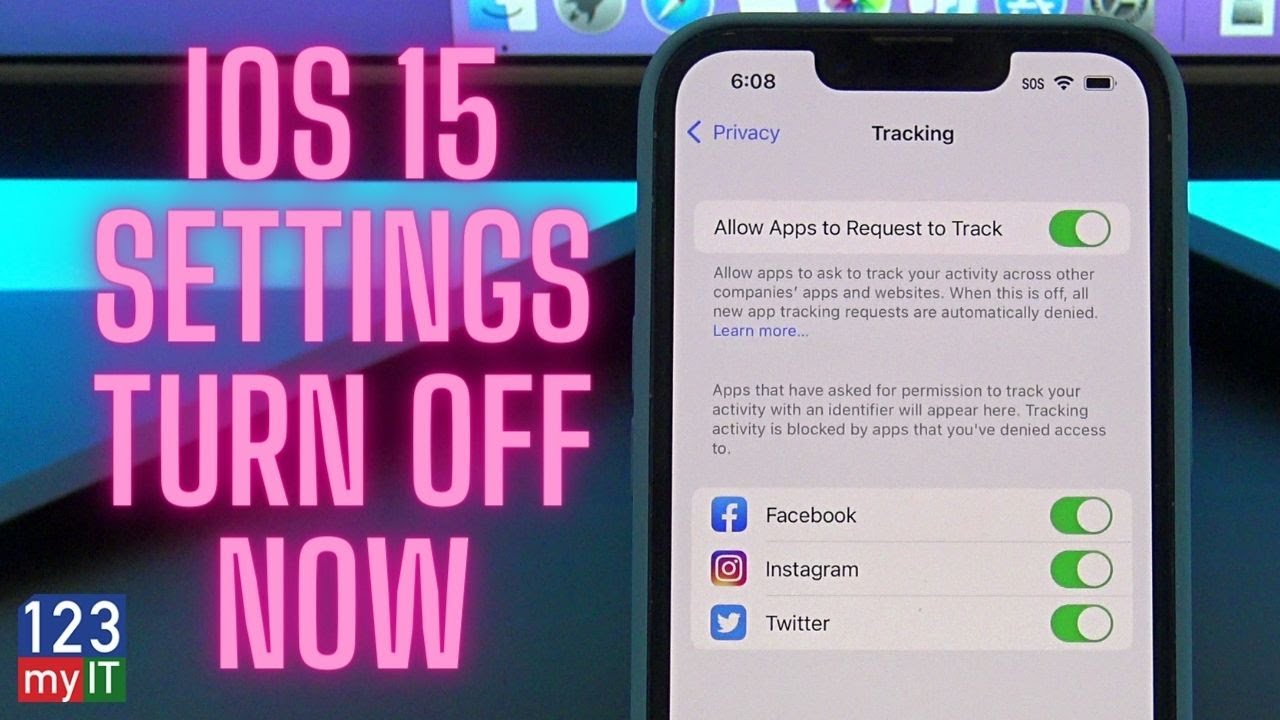Hi guys Matt from 123myIT here. In this video, we will show you everything you need to know about the HP ProBook 640 G8.
The ProBook range is the entry level for HP’s Business laptops. Above the ProBook you will have the EliteBook and ZBook range.
This is 14-inch business laptop comes with an Intel Core i5 11th Gen Processor which has an integrated Iris Xe Graphics. Along with 16GB of Ram and 512 GB of NVMe storage.
Pricing
Pricing for the G8 starts around $1339 USD for the Intel i5 CPU and goes up to $1709 USD for the i7 CPU. On the HP website, you can customise and buy. If you are going to do this, then I recommend upgrading to an i7 CPU and changing the screen to a screen with better brightness. The default screen comes only with 250 nits of brightness. I would recommend the screen with 400 nits of brightness and the default one feels a bit dull to me.
In the box, you will get Warranty and setup documentation. Along with a 45-watt USB C power adapter. The laptop uses around 24 to 27 watts of power. In addition, you can expect to get around 12 hours of battery life. Charging the battery will take just under one and a half hours.
Display
The G8 comes with a 14-inch FHD LED Anti-Glare Display. With a resolution of 1920×1080 and 250 nits of brightness. As I mentioned earlier I felt like the display was a bit dim even when I turned the brightness up so I would suggest upgrading to 400 nits of brightness if you can.
Out of the box, though I was able to get FortNite to run ok on giving up about 35 to 50 Frames per second. This would be mostly due to the Intel quad core i5 11th gen CPU and 16gb of ram as the Intel Iris Xe GPU is not the best for gaming.
Windows unlock
The G8 does also have a finger print scanner, which allows you to unlock Windows with a touch of the button, but you need to add it in the customise and buy section I mentioned earlier. Along the top, you will find an integrated HD 720p webcam with dual microphone and indicator light. One of the cool things about the G8 design is you can close the camera off with a sliding button.

On the right side, you have the charging port, one USB C port, two USB-A ports, one HDMI 1.4 port, Audio Jack and a SIM card slot. This SIM card slot is pretty cool but you will two add this as an option when you buy. You also have an indicator light to show when the laptop is being charged. The USB C doubles as a display port so if you have a USB C to HDMI adapter you can plug in an external display.
Connectivity
On the left, you have a security lock, one RJ45 Ethernet, one USB 3 port, and SC card reader. Annoyingly there is no SD card reader.
The 640 G8 comes with standard duel stereo speakers and they are designed to point upwards towards your ears. The speakers sounds pretty good but missing a little bass.
The Trackpad is nice and wide but I do find myself right clicking allot because to left click you need to press on the left side of the Trackpad. For me it feels like the trackpad sits too far to the left. Having said that it does feel like this issue has been improved since last year G7 model.
Keyboard
The keyboard is a delight to type on and does not bend when pressing the keys. However, the base model does not come with backlit keys. So make sure you add that feature when you buy.
The overall build feels like good quality and there is little to no flex on the laptop. Also the silver plastic doesn’t leave finger prints which is great. The display hinge folds all the way back 175 degrees; however, other laptops go all the way to 180 degrees, so 175 feels a bit awkward.
Upgradable
You can also upgrade the 640 G8 by removing the screws from the bottom cover. The system supports 64 GB of RAM so you can upgrade that along with a 1TB NV Me SSD if you want. The WIFI card is already WIFI 6 so you won’t need to upgrade that for a while.
Here’s the Geekbench CPU score and the GPU score. And when comparing the scores with the EliteBook 840 G7 model from last year the 640 G8 is much faster. However, I am surprised it didn’t give better performance in Fortnight. So maybe there is some fine turning to do there.
If you are looking for a gaming laptop then you are better off looking for a laptop with the GeForce MX or Radeon RX GPU configured. While this laptop is small and easy to carry, the performance in games is what stops it from being an all-round great laptop.
Guys don’t forget to check out my other videos such as How to Transfer WhatsApp from iPhone to Samsung. And do me a favour if you know anyone who might like this video please share it with them, hit the subscribe button and smash the bell icon.