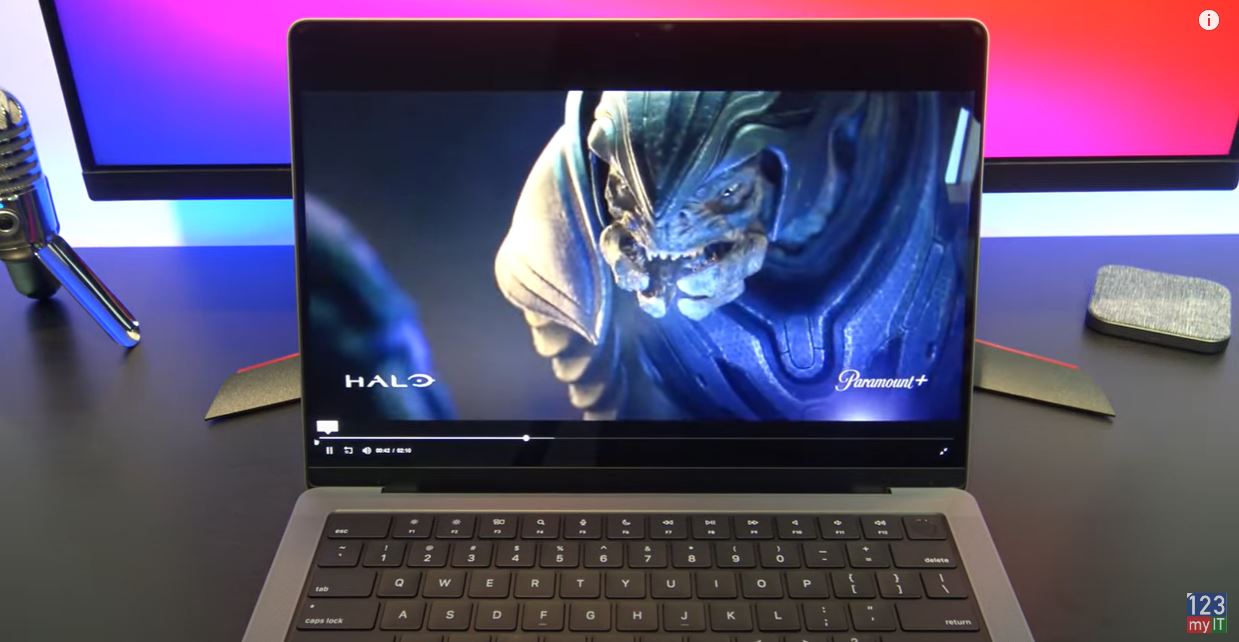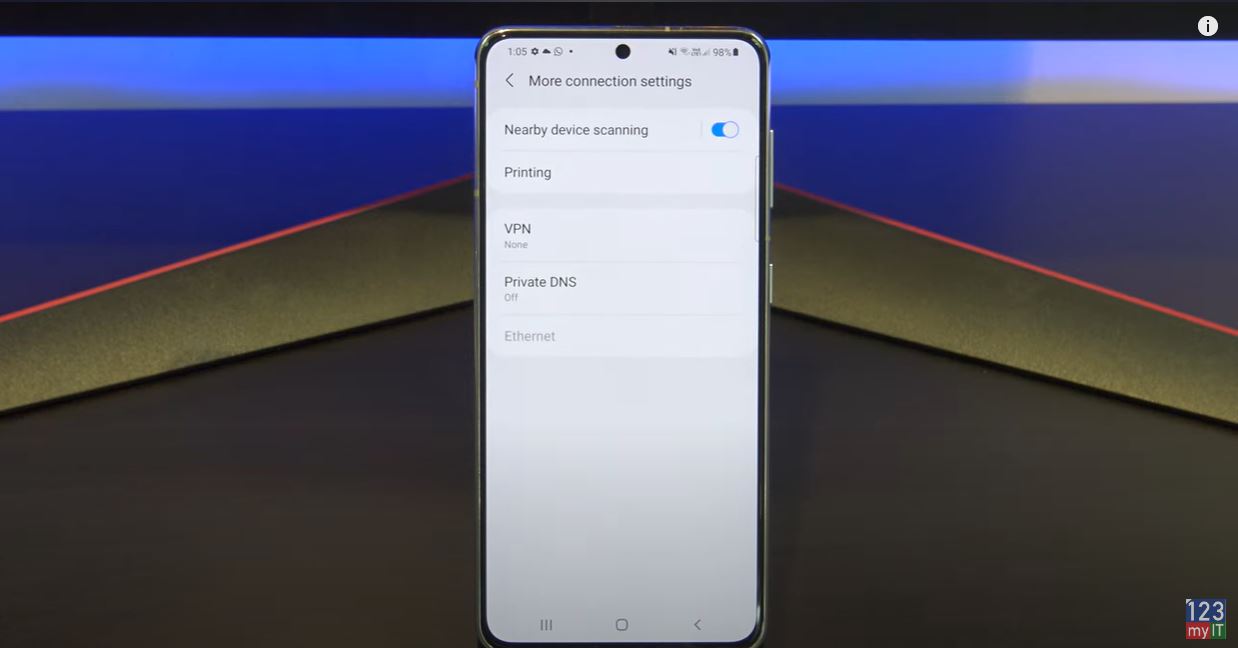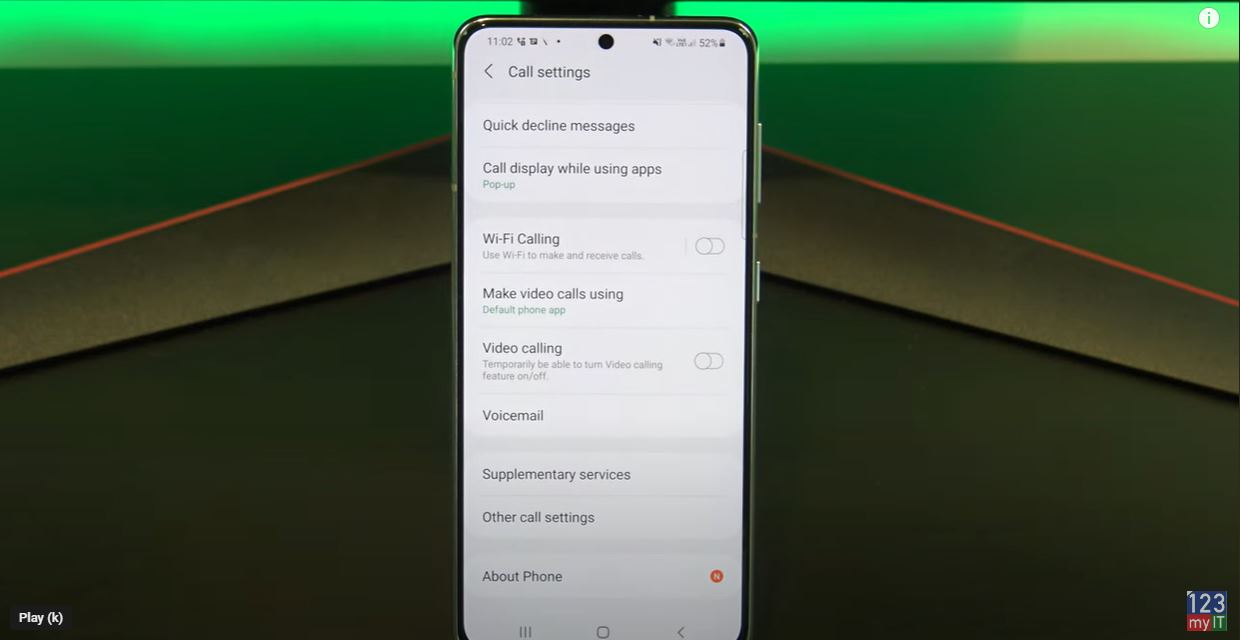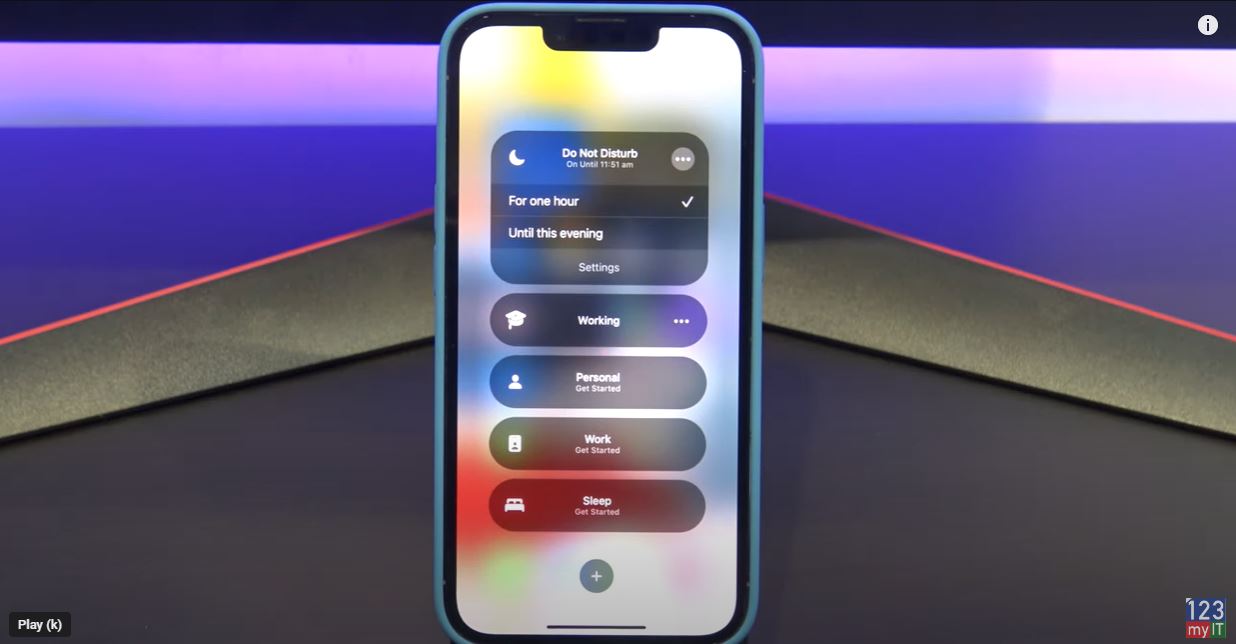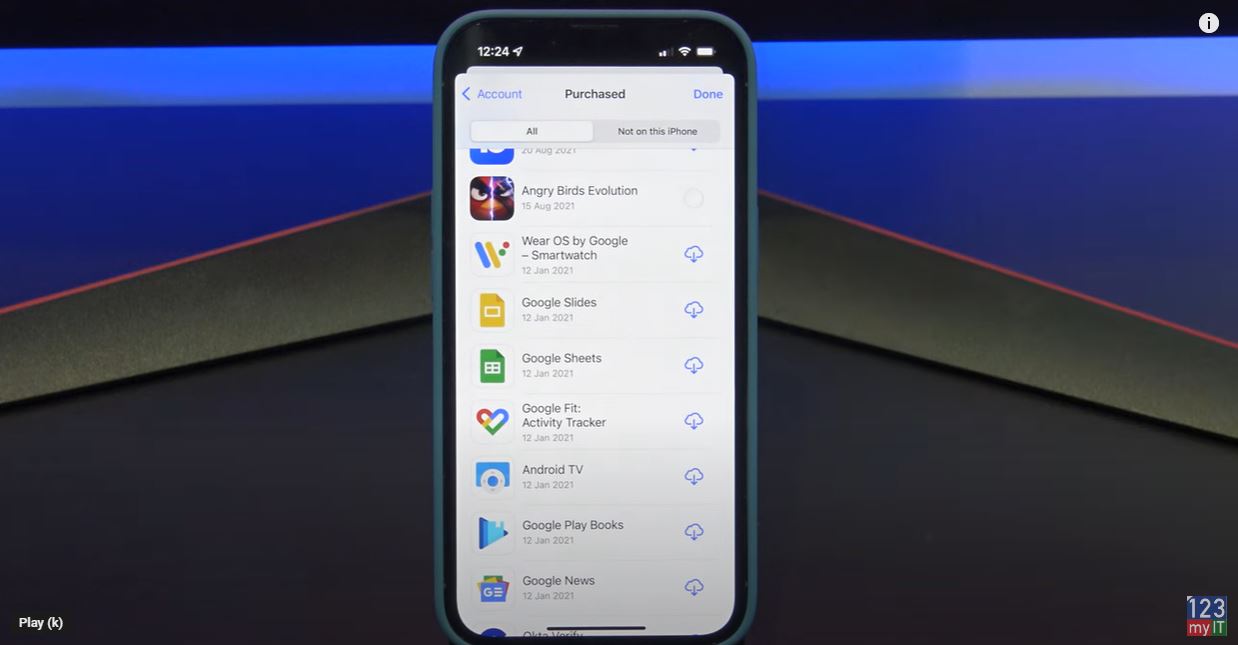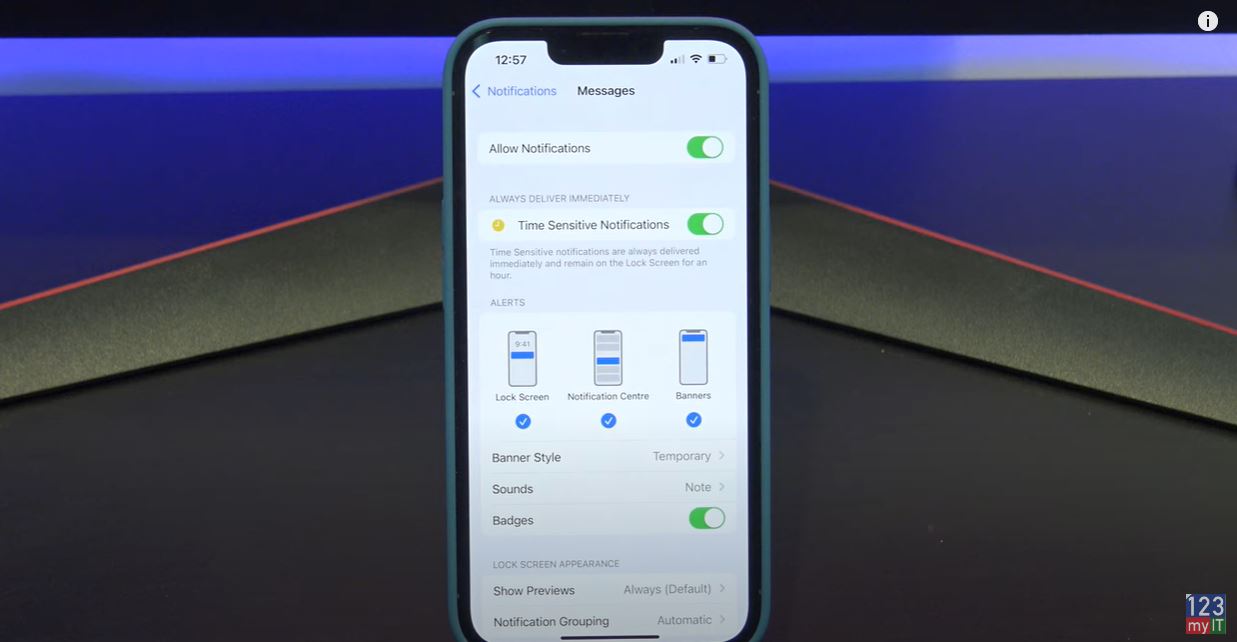Hi Guys Matt from 123myit here. In this video, we will show you how to Transfer data from Android to Android in 2022. Ok Guys If you are transferring data from any Android device to Samsung then you will be able to transfer Calls, Contacts, Messages, Apps, Home Screen, Settings, Photos, Videos, Music and Documents. IF you are transferring from Samsung to other devices, you will be able to transfer Contacts, Calendar, Photos and Videos.
Tips before you start – Android to Android 2022
Guys I want to give you a few Tips before you Start.
Turn off any security feature such as passcodes etc. As they might interrupt the transfer process.
Delete any unwanted video and pictures. This is to save Transfer time and space on your new phone
If you have a Sim card you can transfer the Sim at any time.
Smart Switch
Today we are going to transfer data from Samsung S21 to a Samsung S22 phone and we are going to use an app called Smart Switch. Smart switch will work with most Android phones. However, if it doesnt fast forward to the 5:07 mins mark and I will show a different app to use if Smart switch does not work for you. Android to Android 2022.
Most Samsung phones will have the smart switch app already installed under Settings > Accounts and backup. But if you can’t find it on your device you can download it from the Google play store.
Join the Same WIFI
Tap agree and then join your phone to the same WIFI as your old phone. Tap on send data from the phone you want to Transfer the data from. Make sure both phones are on the same Wi-Fi and tap wireless. Ok Smart Switch will start to download. To check its progress swipe down from the top.
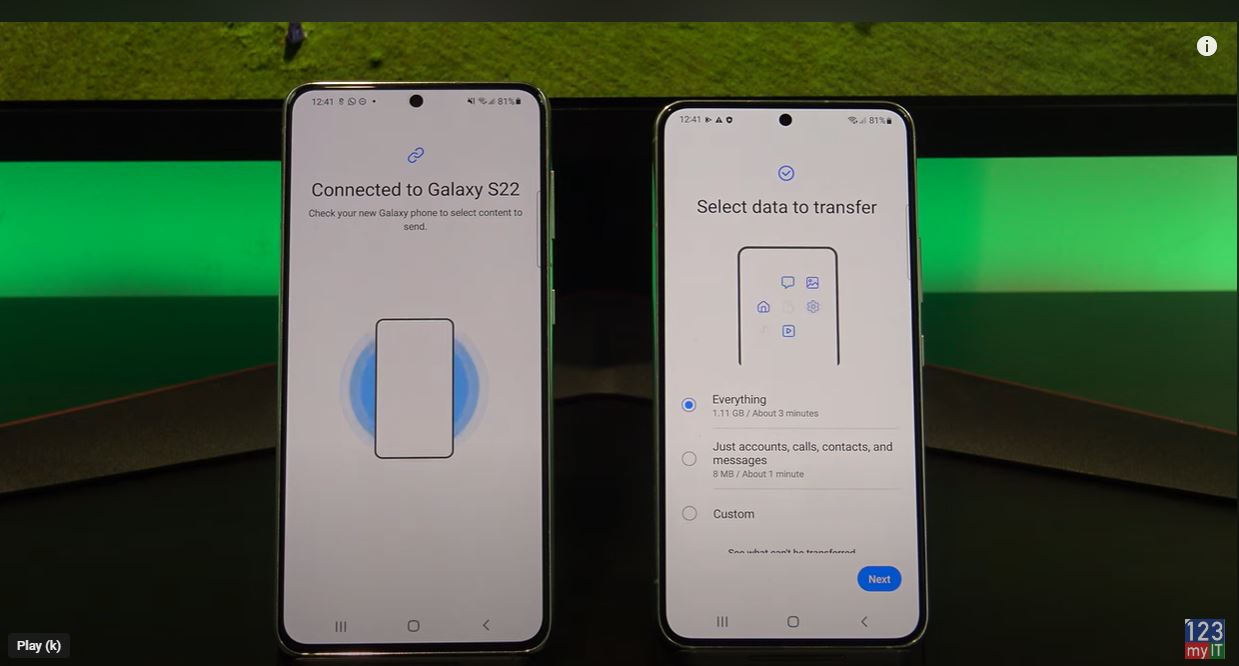
Ok while that is downloading go back to your old phone and tap send data. Now that its downloaded go back to the SmartSwitch app and tap continue and allow. Next, tap receive data and then tap Android and then Wireless. Tap connect on your old phone and its you get the error could not connect don’t worry. Just hit connect again on both phones. It should come up straight away the second time around. Tap Allow on your old Android phone and it should start the Transfer process.
Select your data
Your Android phones should then work out what data it can copy across. Go ahead and choose what you want to transfer across and deselect anything you do not want to copy across. Tap on Custom and then next. Swipe up and select everything you want to copy to your new Android phone.
Sweet so your data will start to copy across now. If you check your time and its staking ages you might have too many large video files and slow Wireless. Let me know how long you needed to wait in the comments section below.
Check your data
Let us go back to the home screen and we will check if our data copied across. Ok lets check the gallery for our videos and photos. Ok cool so its given use the results of what it has copied. You can tap on View more, next and Done.
Let us check the gallery again. Cool there is our videos and photos.
Awesome, there’s our photos in the gallery all your stuff is copied across now.
Transfer back the other way
Alright, Let us transfer back the other way now. We are going to use an app called Copy my Data. You can download it from the Google play Store. I have already downloaded it so I will just open the app. Make sure you have it downloaded on both Android phones. Tap next on both devices. Tap to or from another device over WIFI. Select your device then select copy data from selected devices. Because we are Transferring data back the other way. Add in the pin number. Then tap next. Deselect any of your data you do not want to copy across. IF you get prompted tap allow on your other device. Congratulation you have just copied your data between two Android devices.
Finish
Finish on both phones and check if you data transferred across ok. If you have a sim card, you can also move it now.
Once your data has copied across you can go ahead and delete the Copy my Data app.
Guys don’t forget to check out my other videos such Samsung Galaxy S22 unboxing. And do me a favour if you know anyone who might need this video please share it will them, hit the subscribe button and smash the bell icon.