Hi Guys and Matt from 123myit here. In this video we will show you how to Take control of your notifications on Android. Guys, I wanted to do a video which will hopefully help you take control of your notifications and stop them from being annoying and distracting. Notifications on Android
Lets get started.
Quick Settings – Take Control of Your Notifications on Android
The first thing I want to show you is Quick settings by swiping down from the top. You will see a list of your latest notifications in here. This will show you a cut down version of the notification. To see more of the notification, you can tap on the little arrow. And the notification will expand. If you want to go directly into the notification, simply tap on it and it will take you directly to the service or message. Swipe down again to go back to Quick Settings.
Back in Quick Settings and down the bottom you will see two buttons notification settings and clear. If you tap on notification, settings that will take you directly to you guessed it the notification menu in the settings of your Android. And if we go back into the Quick Settings and tap on the clear button that will remove any of the latest notifications from the Quick Settings menu.
Notifications
You can find that from the Home screen by going into Settings and notifications. Cool so in here we can control how our notifications are delivered. Will your notifications keep buzzing your phone and distracting you. Or can you fine tune them to only notify you on the important contacts and messages.
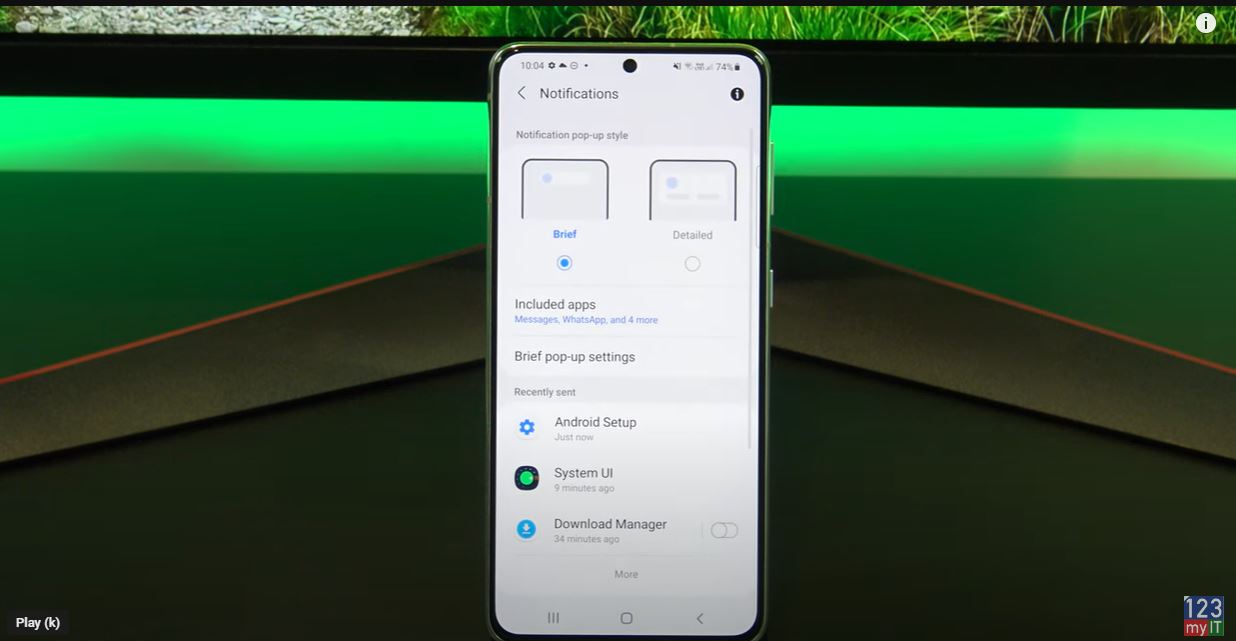
In the top of notifications, you have Brief and Detailed. Here’s an example of what Brief looks like. Here’s an example of what Detailed looks like. Detailed can be annoying if you are reading a website because it takes up more screen real estate and will pop up over some of the words.
Pop-Up Notifications
If you tap included apps this will show you a list of apps that can display pop up notifications on your Android device. Allot of these will be on by default. You should go through here and only select the Apps that you want popup notifications from. A good example of this would be messages. When some one sends you a text message you will get a notification. If we got back out of there and go into Brief popup settings. And we tap on Edge lighting style. In here you can choose an Effect, Colour and duration for when you get a popup notification. It gives you a little example at the top of the screen.
Cool so if we go back out of there you have another option to show when screen is off. I usually turn this off for privacy. But if you want it to show when the screen is off leave this turned on. Under Brief popup notification you will have recently sent which shows you a list of apps that sent you a popup notification most recently. You can tap on more to get the complete list.
Do Not Disturb
Under that you have do not disturb. This is handy if you want keep you phone from disturbing you for a set period. Maybe when sleeping or studying. You can turn on the do not disturb button at the top and set your times. Toggle on the Sleeping button, the default do not disturb is 10 pm to 7am if you tap add schedule you can select whats days you want this. And below that you can set exceptions.
Messages and Conversations
Tap on Calls messages and conversations. This allows you to take calls messages and conversations from people in your contacts lists only. Therefore, it wont allow a person to call a second time within 15 mins unless you turn on the Repeat callers button. Remember this is only in the do not disturb time frame that you have set. If you go back and go into Alarms and sounds. When do not disturb is on, sounds and vibrations will be muted, so this allows you to turn them off if you want during the do not disturb time frame.
Alarms stay on
As you can see here the alarm is still turned on. This means your alarm will still wake you up even if you have the do not disturb turned on. If we go back, it will be the same thing for Apps you can set an app to still send you a notification even if do not disturb is turned on. The last settings are Hide notifications, this will allow you to hide notifications when the screen is off as well as when it is on.
Hide Badges
You can also hide the badges on your icons. But the things to remember critical notifications about phone activity will always show up. So, badges are the little numbers beside your apps to notify you how many messages you have. See here I will turn them off.
The last setting here is Advanced settings.
Guys don’t forget to check out my other videos such as Transfer data Android to Android in 2022. And do me a favour if you know anyone who might like this video please share it will them, hit the subscribe button and smash the bell icon.
