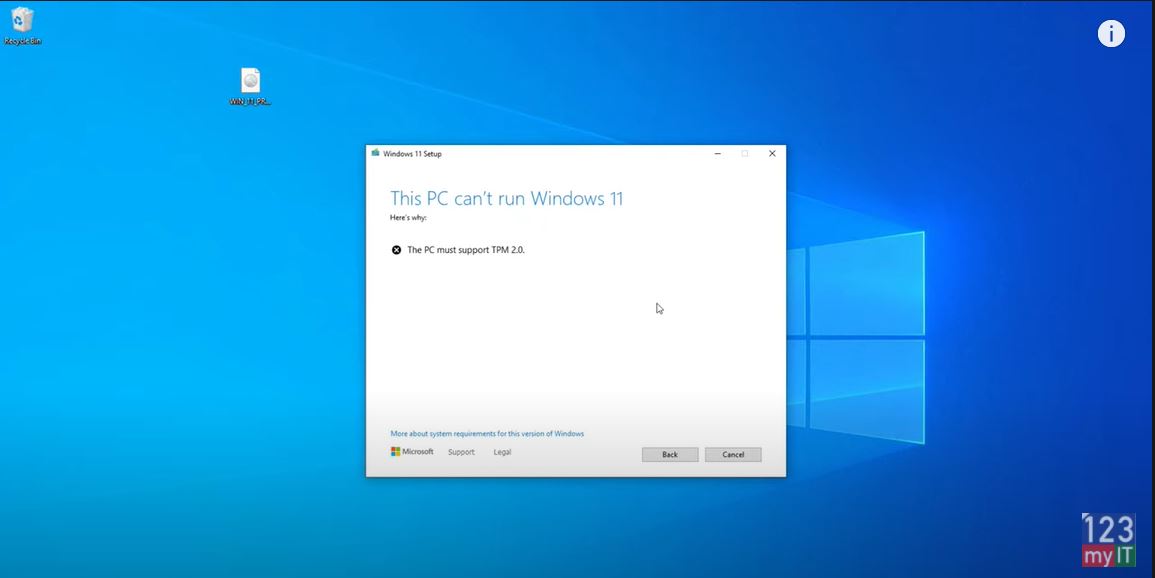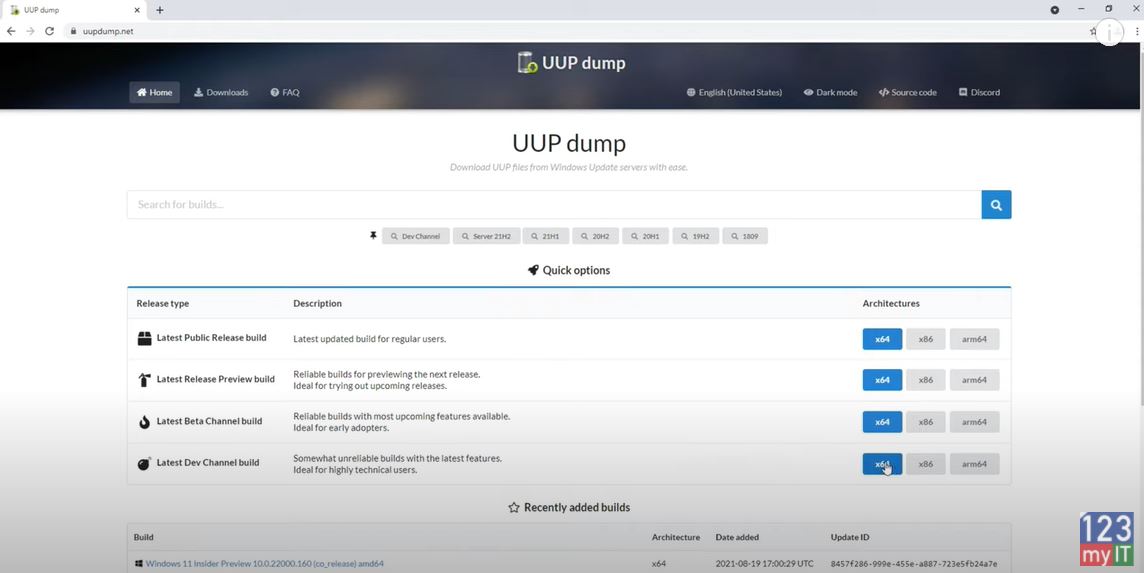Hi Guys Matt from 123myit. In this video, we will show you how to fix the TPM 2.0 Error ASUS on your Asus motherboard. Guys if you are trying to install Windows 11 and you are getting the error The PC must support TPM 2.0 then this video will help. TPM stands for Trusted Platform Module and it can prevent malicious attacks on your hardware. And is required to be turned on to run Windows 11.
Heres where you can find the setting on Asus motherboard – tpm 2.0 error gigabyte
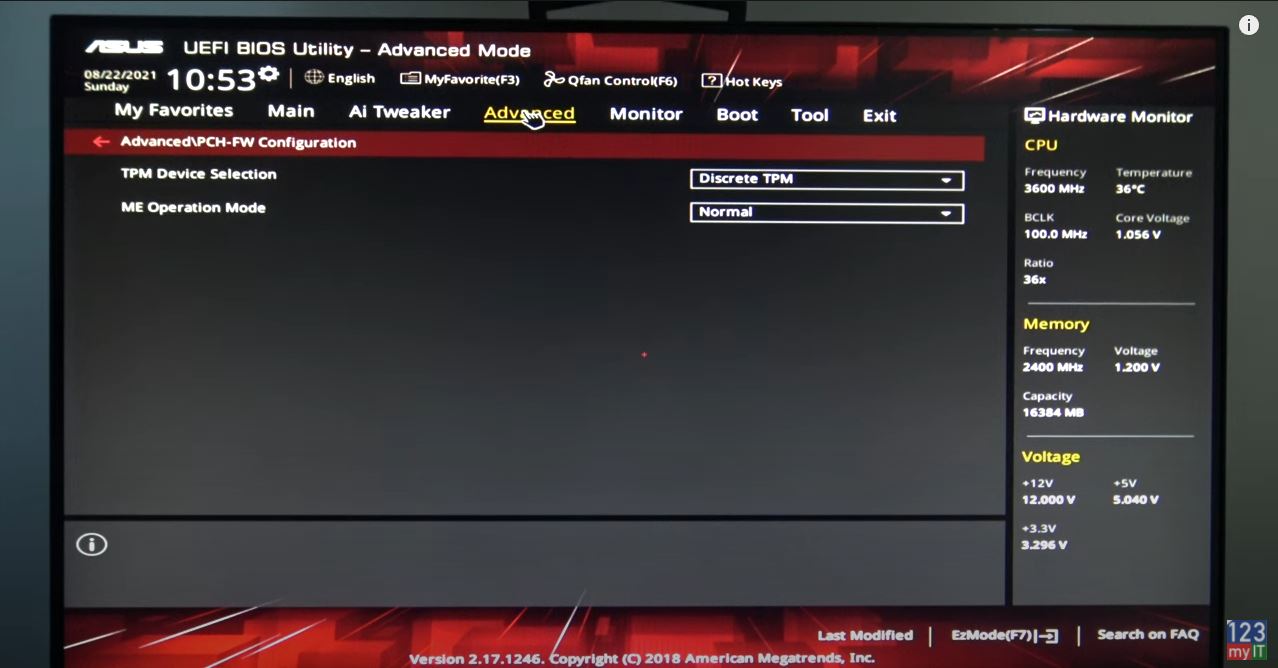
Go ahead and restart your computer and you need to log into your computer bios. To do this when your computer starts up you need tap the delete button on your keyboard. For my Asus motherboard the button is Delete, however if can be different on different motherboard. If its HP it could be F10. Other models it could be Esc, F1 or F2 keys.
Once you are logged into your Bios go to the advanced mode down the bottom, you can also press F7. Then click on the Advances Tab up the top and click to highlight the TPM Device Selection menu. Change the discreet TPM to Firmware TPM, click ok. Then go to the Exit Tab and click Save Changed & Reset. That is that all you need to do.
Awesome, this time when you go to install Windows 11, you should get past that error and get the ready to install screen.
Guys don’t forget to check out my other videos such as how to fix The PC must support TPM 2.0 error on Gigabyte. And do me a favour if you know anyone who might need this video please share it will them, hit the subscribe button and smash the bell icon.