Hi guys and welcome to 123myIT. In this video, we will show you how to install Windows 10 on a M1 Mac.
If you have an app or game, that is Windows only and you do not want to buy a Windows Machine. Then this video might help.
Download Parallels – Windows 10 on a M1 Mac
The first step is to download and install Parallels desktop 16 for Mac. You can do this by opening up Safari and type in paraellels.com. When you get to that page click on Download Free Trial. In addition, on the next screen click download now. This will save the Parallels desktop software to your Mac.
Go down to your Download menu and click on the Parallels desktop 16 software to install it. When you see the Parallels desktop for Mac box pop up just click on it to start the install. Then click on Open and then ok. Parallels will then go and install. If you get a password prompt, enter your administrator password.
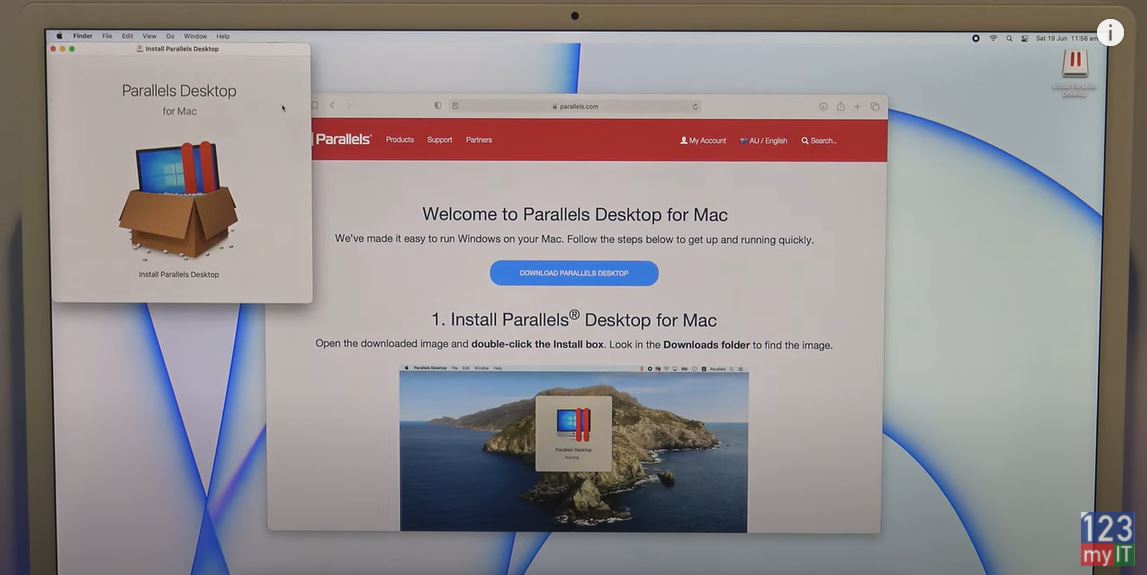
Ok once you see Parallels desktop Permission you can close the installer and click next. Click ok to Allow Parallels access to your folders. This allows you to share documents between MacOS and Windows. Click Finish and then you should see the Install on Mac with Apple M1 chip.
Windows 10 M1 Macs
Ok next you will need to click on How to download Windows 10 for ARM Insider Preview link. Scroll down and click the Windows Insider preview link.
Because the M1 Macs are quite new, to download Windows 10 for M1 Macs you need to Registers for Windows Insider. I will put all the links from this video in the description below. Click on learn more and then click on Register. You can register with any account and it free to do so. Click sign in now and once you have signed it will ask you to agree to the terms and conditions. Put a tick in the check box and then click register.
IF you go back to the Parallels tab and click on the Windows Insider link again. It should now take you directly to the downloads page. Cool if you have done it right go ahead and click the Windows 10 Client ARM64 button and click allow to start the Windows 10 download. Awesome you can check the download by click the downloads button in the top right part of Safari and the download might take some time as it quite large.
Download Windows 10 VHDX
While that’s downloading minimize your windows and go back to the Parallels installation assistant and click continue. Next click on Install Windows or another OS and then click Continue. If the Windows 10 VHDX file does not detect automatically. You can just grab and drag it into the Install Assistant window. Click continue. Next up Parallels will to do some pre-configuration for you. So if want Windows 10 to play game click game only. On the next screen put a tick in the Customized settings before installation and then click Create.
Great you are now in the Windows 10 Configuration screen. You can customise all your settings in here. When finished close that screen and click continue.
IF you have done everything right you should see Windows 10 being installed. Awesome Windows is installed now so just Click to continue. And you will need to setup a Parallels account you get a 14 day trial and then after that you can purchase Parallels if you find it useful.
Windows 10 Finished installed
Congratulations Windows 10 is installed now. Go to the start menu and settings and click on Windows updates. You just want to go ahead and make sure Windows is fully up to date.
While that’s updating go down to the Windows insider program and click on the go to Diagnostics link. And then turn on the Optional diagnostic data button. This will allow you to get the latest update from Microsoft for this build. Make sure you also sign in with your Insider Program address. Once the updates are done, you will be prompted to do a restart. Click Restart now. If you get a prompt for Parallels Desktop access just go into the System preferences and give it access. Parallels might also need to update. Click Restart. Awesome everything is ready to go. Just go ahead now and install any app you might need.
Guys don’t forget to check out my other videos such as How to Erase and Reset your M1 Mac. And do me a favour if you know anyone who might need this video please share it will them, hit the subscribe button and smash the bell icon.
