Hi Guys and welcome to 123myit. In this video, we will show you how 8 Android settings that you should turn off in 2021. Guys I’m going to show you some Android settings that you should turn off straight away. These settings are designed to take the load off your phones CPU which will speed your phone up or save the battery life. Or it will increase the privacy on your phone which you should really consider to start doing if you are not doing this already.
I am using a Samsung Phone, but if you are using a different phone, it might look a bit different the settings will be the same. Let us go into the settings of your phone. It you cannot find the settings button you can just do a search for it at the top.
Device Scanning – Android settings you need to turn off
The first thing to turn off is nearby device scanning. This sets your phone to scan for nearby devices. This is constantly running so if you turn it off it will save battery power. You can find it under Connections, More connection settings and nearby device setting just turn that switch off.
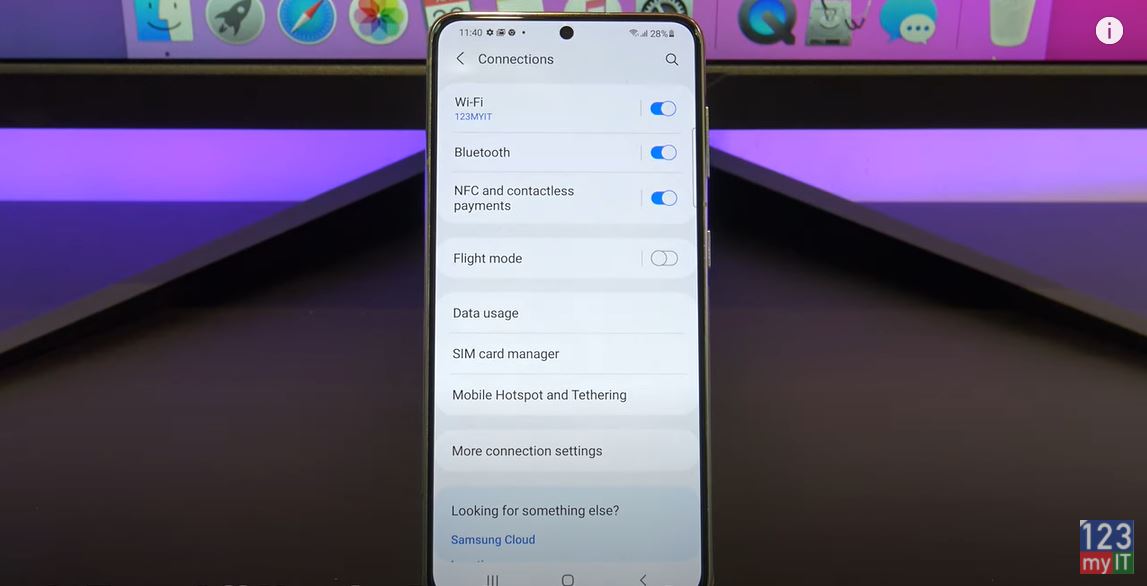
Next, you can turn off usage and diagnostic’s settings. This is information that is being sent to Google or Developers when you not using your phone and it chews up battery life. To find it go to Settings, Google and Tap the 3 dots in the top right and tap Usage and Diagnostics. Then just toggle the button off. Saves your battery life and cellular data.
Ads Personalization – Android settings you need to turn off
Next setting is turning off Ads Personalization. This is a funny one, have you ever been talking about something and then all of a sudden and ad for that starts popping up on your phone? This data is collected and sent to ads networks so they can send you more relevant ads. Its too creepy in my opinion. To turn it off go into settings, Google, Ads and then you need to turn this one on to Opt out of Ads Personalization.
Next, we will talk about Turning off Improve accuracy with WIFI and Bluetooth scanning. If you turn these two settings off you will save a ton of battery life. You will find it under Settings, Location and tap Improve accuracy. And toggle the WIFI and Bluetooth buttons off. Great so now your phone will not be constantly scanning and your GPS will still work no problems there.
Location History
The next one if Google location history. This is a list of all the locations you have been. Its simular to iPhone significant locations where is saves a long list all the places you have been. It’s a bit too weird for me. You will find it under location and Google Location History, Tap on Location History, scroll to the bottom and press pause. Cool its been turned off now.
Now this next one I do not have on my phone but you should check if you do. It’s called Network Data Analytics. In addition, can be installed by your Carrier or Service Provider. You can find it under Settings, Location and it will be sitting down the bottom of location. Go into it and at the top of the screen, you should be able to turn it off.
Restricting Background Data
The next thing we want to talk about is Restricting Background Data for Specific apps. If apps are constantly sending data then it will chew up battery life. To find it go to Settings, Apps and then Tap on your app you want to change, for example Bixby routine. You should see Mobile Data go into that and then Turn off Allow background data usage. DO this for any apps that you don’t think you need. It will save you battery life and cellular data.
The next setting is important and it is called Turn off install unknown Apps. Have you ever installed a game or another app and all of a sudden, you are getting nasty pop-ups? Then this setting might help. What it does is it blocks your apps from installing other apps from unknown sources. Which could ransomware or malware. So go into Apps menu and then tap the three dots and tap special access. If it is turned on, just go ahead and toggle it off. Allot of the time an app will ask for permission and you might not understand that it is turning this on. So now you do!
Background Apps
The last setting we will talk about is choosing which Apps will run in the background of you phone even when you’re not using it. To do this one we need to enable Developer mode by going to Settings, About Phone. Then tap on Software information and tap on build number seven times. You will see the Developer mode enabled message. Go back to the Settings page and on there you will see a new setting Developer options. Tap that and scroll down until you find Background Check.
Ok I do not have any apps in here because it’s a new phone. However if you do, go through and turn off any apps you don’t need.
Also guys don’t forget to check out my other videos such as how to make your phone number private on Android in 2021. And do me a favour if you know anyone who might need this video please share it will them, hit the subscribe button and smash the bell icon.
