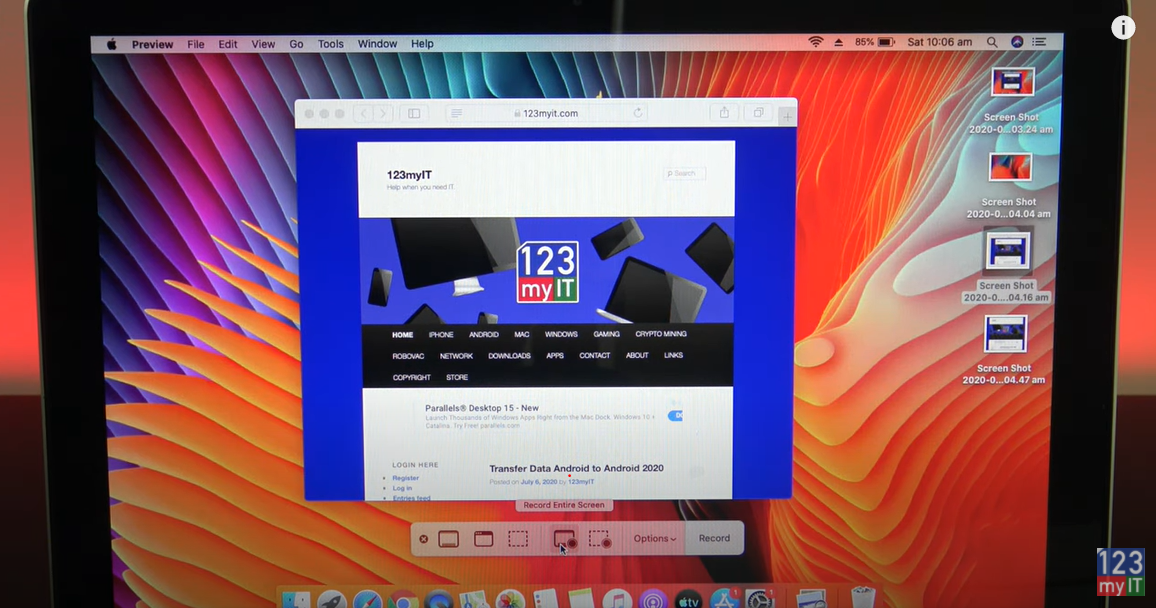Hi guys and welcome to 123myIT. In this video, we will show you everything you need to know about the Huawei P40 Pro in three minutes. Huawei released three different versions of the P40, there the P40, P40 Pro and P40 Pro Plus. Pricing for the base P40 model starts around $700 USD and it comes in five different colours, Silver, Gold, Blue, Black and White.
The Box
On the outside of the box you will see that the phone is co engineered with Leica and down the bottom you will see explore it with App Gallery. So Huawei is advertising their own app store in the absence of the Google stores.
Deeps Blue Sea Colour – Huawei P40 Pro

First up in the box you will find the P40 Pro,the colour that we have is called Deep Blue Sea. Next you get the documentation, Quick start guide, SIM card eject tool and Warranty information. Along with a clear protective case. Other accessories are Earpods with USB C connector. USB C cable and a forty watt USB C Super charger adapter. Forty watts should charge the battery from empty to 80% in thirty minutes. Not to forget that the P40 Pro supports 27 watt fast wireless charging and the P40 Pro Plus supports 40 watt fast wireless charging. To put that in perspective the wireless charger on my desk only supports 10 watts max. So 40 watts wireless charging is incredible. Both models are IP68 dust and water resistant.
OLED Screen
The P40 Pro has a 6.5-inch OLED Capacitive touchscreen. It has a 1200 by 2640-pixel resolution at 441 pixels per inch. If you compare it with the iPhone 11 Pro on the left, you can see the P40 Pro has allot more screen real-estate on its 6.5-inch OLED display. Comparing the Samsung Pro Plus model has a slightly larger 6.7-inch display.
FingerPrint ID & Face Recognition
The P40 Pro comes with fingerprint ID and Face Recognition. And you can set these up at the start. There are two options side unlock by default or direct unlock which is my favourite. Slide unlock means you will need to slide the screen to get to the Home screen. Direct unlock will take you to home screen without the need to slide.
Camera
On the front top of the P40 Pro we have a 32 megapixel camera which has a F2.2 aperture. On the back of the P40 Pro you have the colour Deep Sea Blue and four cameras, all of the P40 models have a 50 megapixel Zoom lens standard. Which offers better low light performance. However the P40 Pro also features a 40 megapixel Ultra Wide lens and a 12 megapixel 5 times optical zoom. It also has a time of flight sensor, which give depth information for better portrait photos.
Here’s a side by side comparison of the back of the iPhone 11 Pro and Huawei P40 Pro.
Out of the box the P40 Pro will take amazing photos. Here are some comparisons between the iPhone 11 Pro and The Huawei P40 Pro. Can you spot the difference?
Around the Phone – Huawei P40 Pro
The right side you have Sleep Wake power button and Volume up and down button. On the left you have the Ring Silent and Volume up and down buttons. On the top you have microphone pin holes. Around the bottom you have the sim card slot, microphone, USB C slot and stereo speakers.
The P40 Pro has a Kirin 990 processor which seemed to work well for the games and movies that I tested. And a fast processor is important when playing games and videos or when generally moving around the iPhone.
Battery on the P40 Pro is a 4200 mAh and you can expect about 13 hours between charges.
Guys, don’t forget to check out my other videos such as how to record your screen on a Mac. Also do me a favour if you know anyone who might like this video please share it will them, hit the subscribe button and smash the bell icon.