Hi guys and welcome to 123myIT. In this video, we will show you how to join a Zoom meeting.
If you have been asked to join an online Zoom meeting but have no idea how to do that, do not freak out. This video will show you how to do it.
Guys this video will show you how to Join a Zoom meeting, but I will also be doing a video after this one which shows you how to create a Zoom meeting. So please hit that subscribe button.
Setup Zoom on PC and a Mac
I will show you how to do it on Windows first then Mac later in the video. Ok Let’s get started. Open up a web browser and type in Zoom.US.
That will take you to the official zoom website and you should see the Join a meeting link on the top of the web page. If you click on that it will take you to a Join a Meeting page, where is asks you for a meeting ID. Below that you also have an option of joining a meeting from H.323/SIP room. Don’t worry if this doesn’t make much sense to you just pointing this out so you know where to go if you need to connect to this type of meeting.
Ok let us check the meeting invite details that were emailed to us. So if you have been invited to a meeting you will normally have some meeting details sent to you via email. Here I have a copy of that invite which says 123myit is inviting you to a scheduled Zoom Meeting. Topic My meeting and a link which you can use to join a meeting. Go ahead and copy that link and paste it in your browser.
Meeting ID details
Press Enter on your keyboard and the meeting will start. You can also copy and paste the meeting ID directly into the web page or if you have the Zoom app installed you can copy the meeting ID into the Zoom app. And below that you can change your display name. When using the Zoom app you might be prompted for a password copy and paste that to join the meeting.
You might be prompted to download the Zoom app or if you already have it installed you will be prompted to Open Zoom meetings. You should then see a popup, which says Please wait for the host to start this meeting. As you can see the meeting starts at 12pm but the time now is 11:15am. So we are a bit early. While we are waiting click test Computer Audio. In here you can test to see if your speakers and microphone are working. If you have different speakers and microphones you can change which one you want to use in these settings. For example you might have desktop speaker or headphone.
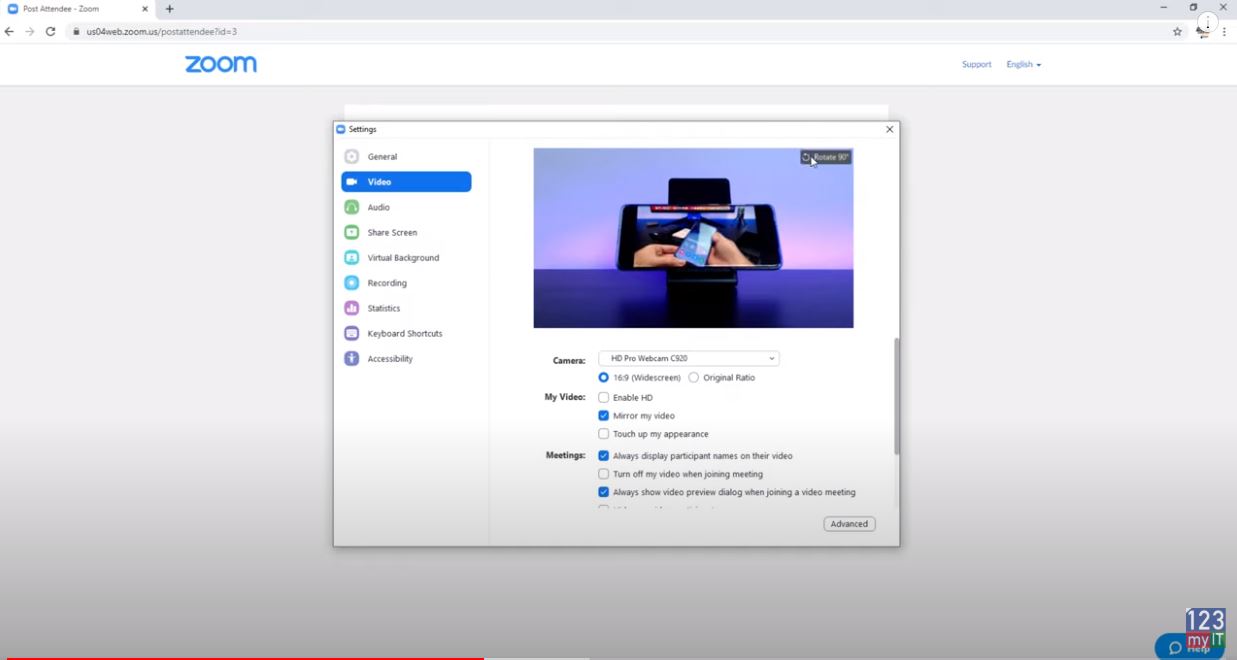
Video Settings
If you click on Video you can change you video settings around. So here my webcam is just pointing at my Samsung phone playing a video. If you want you can rotate your video. Under camera if you have more than one camera you can select a different one. Below that you can change the ratio from Widescreen to Original. Enable HD just allows you to up the resolution so that your camera looks less pixelated. Mirror my video flips the video around. This is important if you are reading a book or something and you want to turn the text around the right way for your views to see it. Touch up my appearance makes the video look better.
Virtual Background
Ok click on Virtual background. This allows you to virtually add a background behind you. So if I select the 123myIT logo I can add it behind me. If we untick mirror the logo faces the right way. Note that its not picking up the phone very well. We can fix this by using a green screen. I don’t have a green screen cloth but I can change the LEDs in the background to green. Watch this.
There you go you can see the phone now. Its not perfect but work pretty well on my hand!
Ok the meeting has started. Just select join with computer Audio. The first thing that I recommend doing is turning off your Audio and video in the bottom left until you are ready. Otherwise, you might interrupt the Host if he or she has started speaking. Next up select participants and chat in the bottom, this will allow you to see who is in the meeting and display the group chat if you have a question.
Webcam
If your not camera shy you can show your video by pressing the Start video button in the bottom left hand corner along with the Unmute button to start speaking. If someone else is speaking its good practice to mute yourself until you want to talk again. Along the bottom you also have a thumbs up and clap reaction which displays on your video. You also have buttons to share your screen and record.
In the top you have gallery view and speaker view buttons. It just changes the view so you can see more participants if you need too.
If you want to make sure you leave a meeting, click the leave meeting button in the bottom right of the screen.
Join a Zoom Meeting on a Mac
Joining a meeting on the Mac is pretty much the same. Go to Zoom.us in the web browser. Click Join a meeting. Copy and paste your meeting id. If its your first time joining a meeting click download and run Zoom app. Press continue and enter your password to install. Paste your meeting ID and change your name if you want and click join. Copy and paste your password.
Congratulation you have joined a Zoom meeting. All the options will be the same as the first part of this video.
Also guys don’t forget to check out my other videos such as Install Windows 10 on a Mac 2020. And do me a favour if you know anyone who might need this video please share it will them, hit the subscribe button and smash the bell icon.
