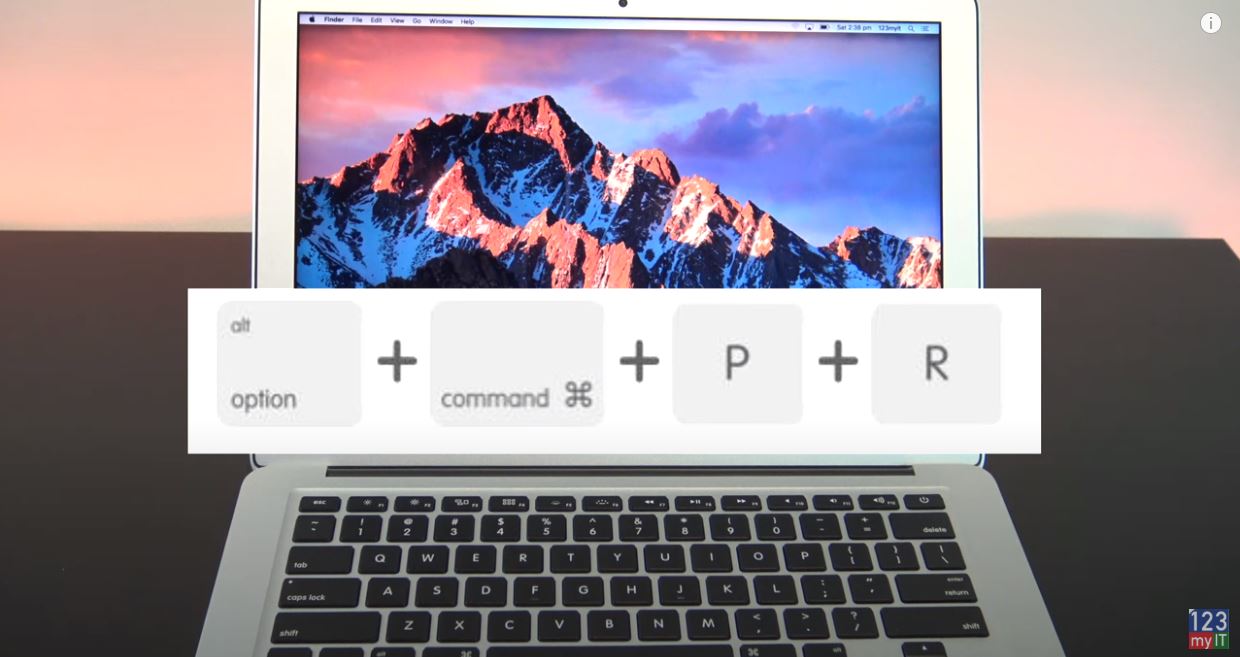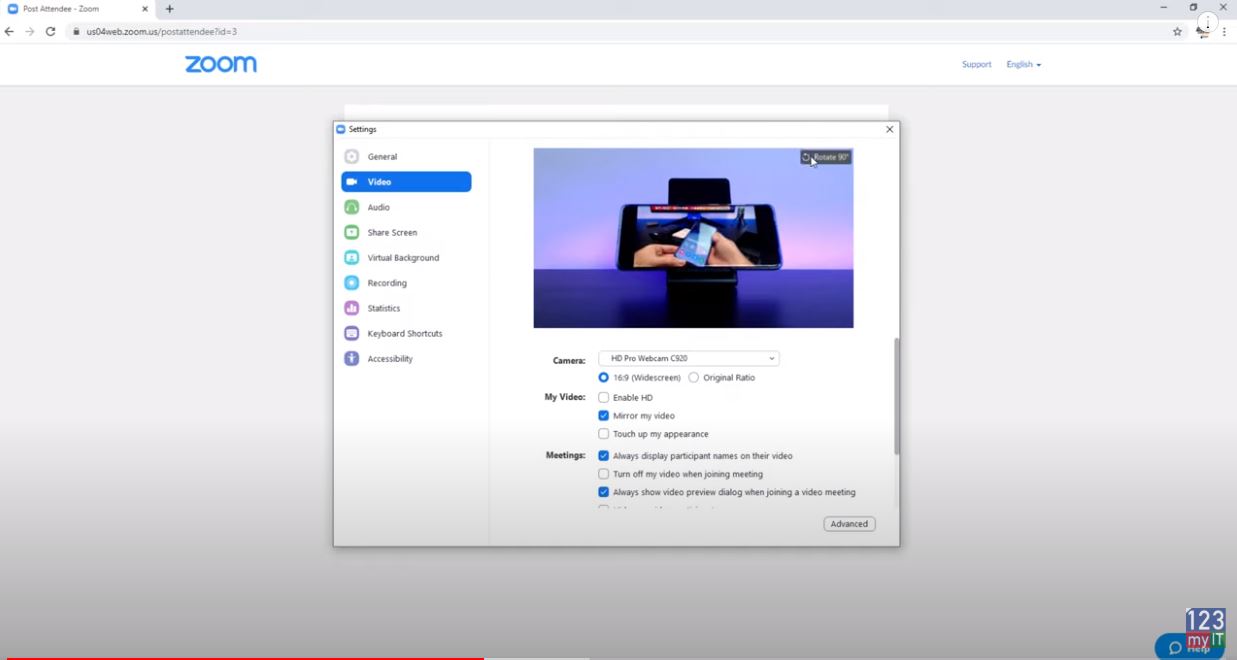Hi guys and welcome to 123myIT. In this video, we will show you how to Copy data from iPhone to Android with iCloud 2020. Ok Guys so we are going to copy the data from your iPhone to iCloud and then download that data to your Android device. This will copy data such as Contacts, Messages, Free apps, Photos, Videos and Documents. We will use WIFI so make sure both devices are on WIFI.
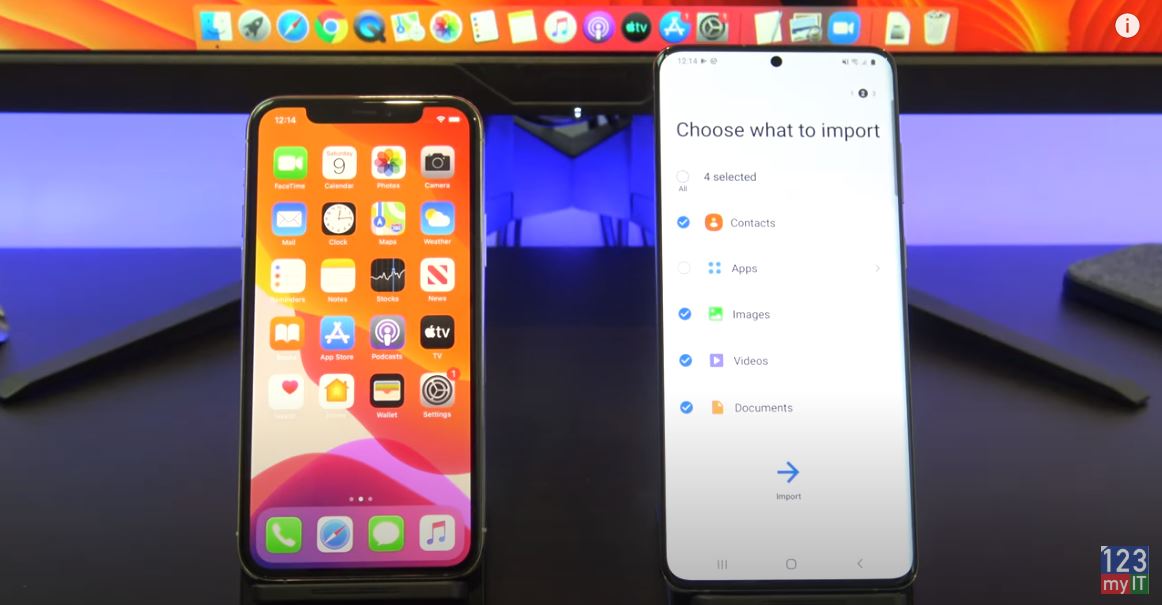
Also this should with most Android phones, the process will be simular but you might have to work out which copy software to use. Ok let us start.
On your iPhone go into settings scroll to the top and sing into iCloud with your Apple id.
Sign into iCloud – Copy data iPhone to Android
Once you are signed into iCloud the next step is to do a Backup to iCloud. To do this tap iCloud and then scroll to the bottom and tap on iCloud Backup. This is where you would tap backup now to start the backup. However before you do this lets go back and select what we want to backup remember you will be copying this to your Android device.
Ok I am going to go in and turn off anything that I don’t want to backup. Ok once finished there is a few more options to turn off.
Things to turn off before you get started.
You need to turn off Turn off two-factor authentication if you have that turned on. To do this go out of settings and into Safari and browse to appleid.apple.com. Once there sign in with your Apple ID and password. Log into your account tap on Security, then scroll to the bottom, and turn off two-factor authentication. As you can see, I do not have it turned on.
The next step is to Turn off find my iPhone. This is helpful if you want to sell your iPhone afterwards. Go Back into settings, Tap Apple ID and then tap on Find my. Find my iPhone is turn on tap to turn it off. Enter your apple id and then turn it off.
The last step is to Turn off iMessages. This will stop your phone number from being linked to your Apple ID. Tap on find my, tap on Apple ID, tap on Settings. Scroll down and find messages. And then just toggle off iMessages. Go back into settings and back into iCloud again. Tap iCloud. Again go down to iCloud backup. Tap backup now to start the iCloud backup. Depending on how much data you have this might take a while. Head over to your Android device and start up the restore software. This is a Samsung S20 so the software is called Smart switch.
Smart Switch App
You can find it in the menu or if you are on other Android devices look under Settings and then Accounts and Backup or the Backup area of your Android device. Always Tap update.
Tap on Receive data and then Tap iPhone since we want receive the Data from the iPhone. You want to connect wirelessly to iCloud. The backup has finished on the iPhone now so you can close out of it. Tap done to log into your iCloud on your Android device.
Awesome it should now show you a list of data that you can copy across to your Android device. Just deselect anything that you don’t want. Great it will give you other options to copy data to your Android device. Tap next down the bottom. Its give you a warning about turning off iMessage which we already did. And then tap go to the Home screen and check if you data copied across by going into your Android device.
Guys, don’t forget to check out my other videos such as Everything iPhone SE in 3 Minutes. Also do me a favour if you know anyone who might like this video please share it will them, hit the subscribe button and smash the bell icon.