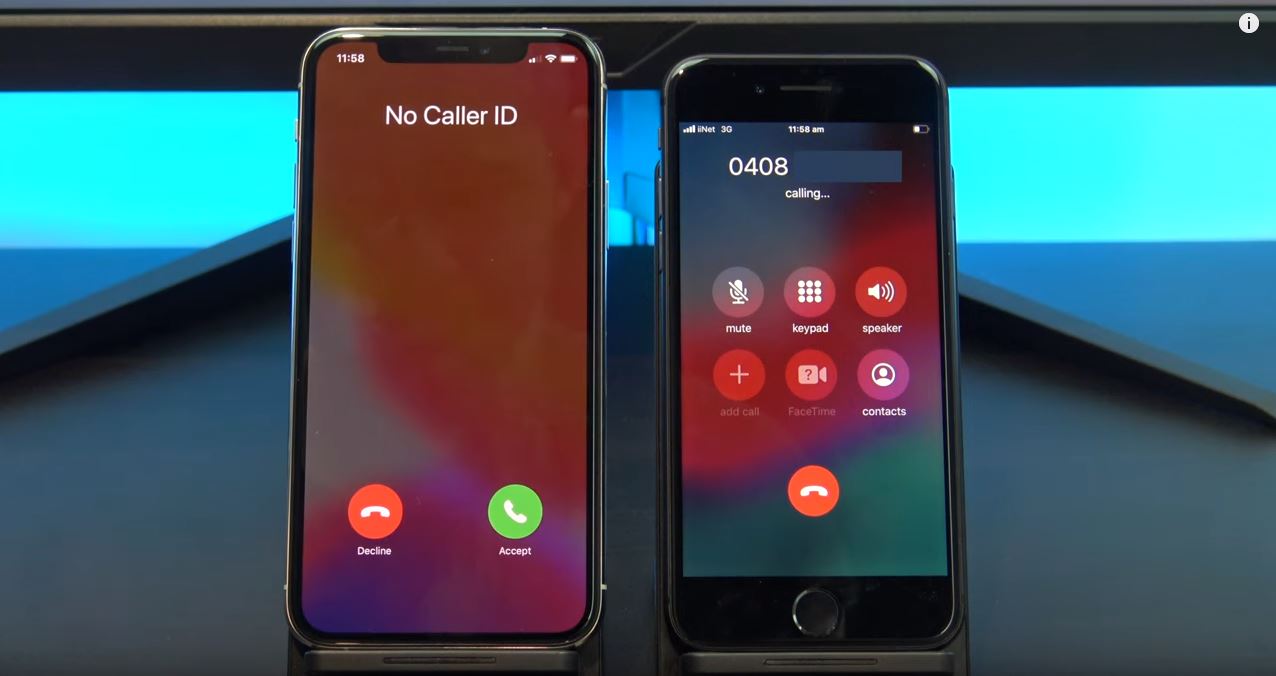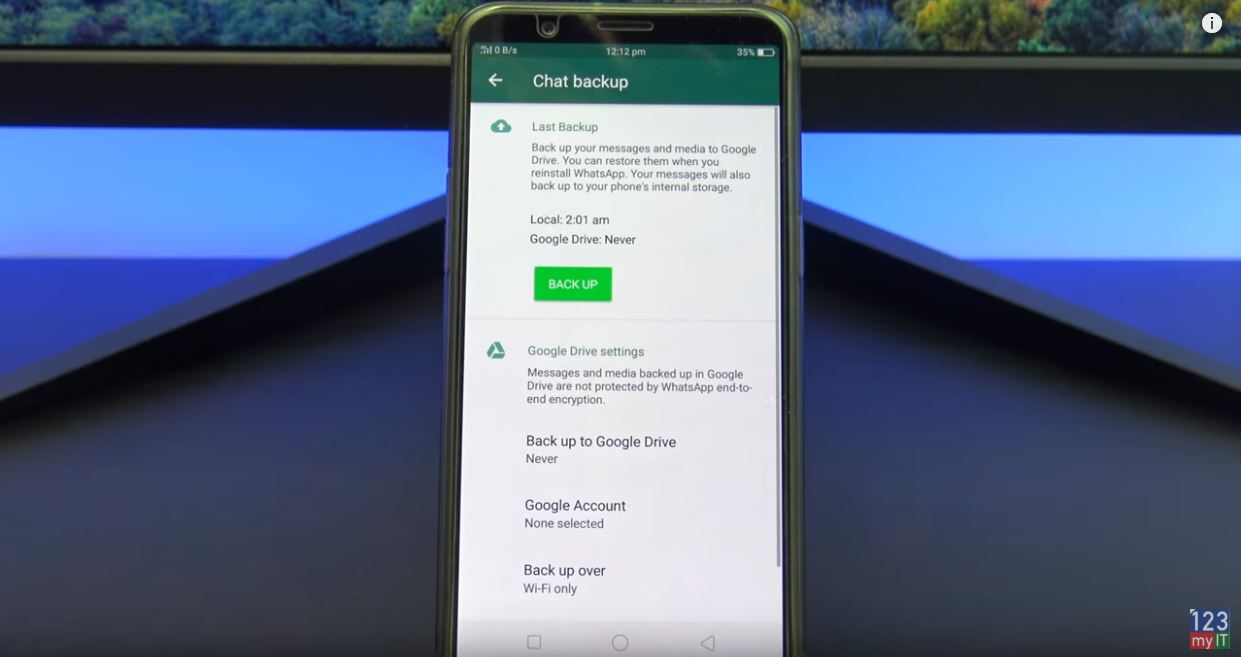Hi guys and welcome to 123myIT. In this video we take a first look at the Google Pixel 4 Unboxing. Check out the Pixel 4 on Amazon here 👉 https://amzn.to/30Bb6QU
Prices for the Pixel 4 start at $799 us and it is $100 cheaper than the Pixel 4 XL. And the main new features for the Pixel 4 over the Pixel 3 are a new bigger OLED display which has improved refresh rate up to 90hz. As well as 6 GB of Ram and a new Snapdragon 855 processor.
And of course it launches with Android 10 right of the bat.
Pixel 4 Unboxing – Right out of the Box!
All right guys let’s get to the unboxing and take a look what’s inside. So the first thing we see when doing the Google Pixel 4 Unboxing is the phone itself wrapped in plastic. And the colour I got is the clearly white, but it is also available in Just Black and Oh So Orange.
Under the phone we have the pretty standard documentation. This includes a SIM eject tool and user guide on how to setup your Pixel.
Next up we have a set of Google Pixel USB-C earbuds and there is an adjustable loop on the earbuds which allows you to set the size of your ear so they grip to the inside of your ear better. Also included is a USB C cable and adapter for charging the phone. This adapter has the Australia new Zealand plug. However if you are in the US you will have the US adapter. You will also get a USB C to USB adapter plug. This is helpful when transferring content with the a USB cable.
Design
The pixel 4 is a decent looking phone. I actually like the design of it. It has a low key clean look. It has matt black rails that go all the way around the side of the phone. No markings along the back just the Google G at the bottom and at the top a black square which contains the rear facing camera. As well as the coloured power button on every version.
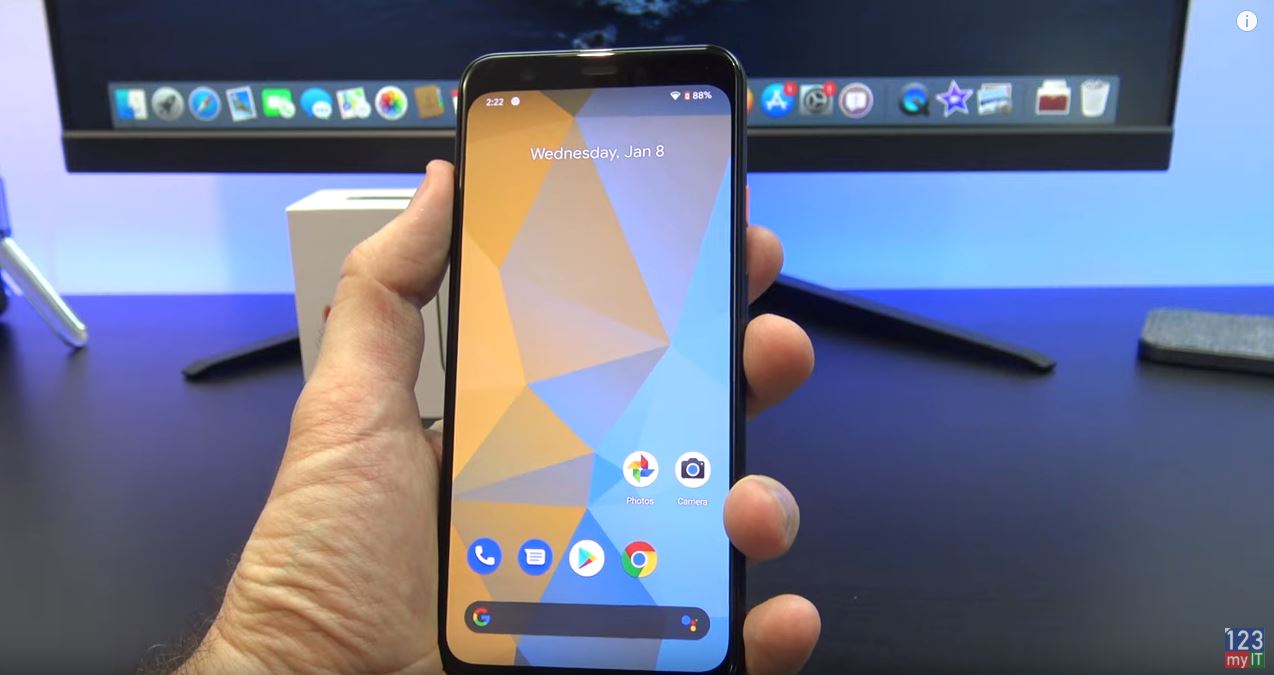
The screen on the Pixel 4 is bigger than the Pixel 3 going from 5.5 inches to 5.7 inches. Its also got more rounded corners and it doesn’t include the annoying notch that some other phones have.
The Screen
It’s a FHD+ flexible OLED display at 444 pixels per inch and contains another big upgrade which is called Smooth Display. Smooth Display refreshes the display at 90 Hz instead of the normal 60 Hz this means the scrolling and movement of the screen will look somewhat smoother than normal. The downside to high refresh rate is the battery life. More power is needed to refresh the screen more often and thus this feature has been blamed for the Pixel 4s poor battery life.

You can turn this feature off at least under the Advanced Display settings. I found it hard to tell the difference when looking at the phone in person so maybe this isn’t such a big deal for normal use.
The phone doesn’t have a finger print sensor which I thought would be quite annoying. But it does have the fastest face unlock of any smart phone. It does this by detecting movement earlier with a little sensor called Motion Sense. This sensor detects moment early and prepares the phone to detect a face. Once it detects your face the phone unlocks it works really well.
Motion Sense
You can turn Motion Sense off under Settings System and you can also use this feature to skip songs, silence /snooze alarms and silence phone calls.
On the right hand side you have a coloured sleep wake power button. The colour will be different depending on which colour you buy. And below that you have the volume up and down buttons. On the left side you have the sim card slot. If you eject the slot you will see a little rubber seal which keeps water out and makes the phone dust and water resistant. This gives the pixel its IP68 water resistant rating.
On the bottom the speaker slots are lined up nicely with the USB type C port. On the top of the pixel there is allot of action going on however its mostly hidden so the best way to show you is with a picture. You have a Face unlock IR Camera, 8 mega pixel Front facing camera, Ambient light Proximity sensor, Audio port, Soli radar chip, Face unlock dot Projector, Face unlock IR Camera and Face unlock Flood illuminator.
Audio
The speakers sound really good and here’s a quick sample.
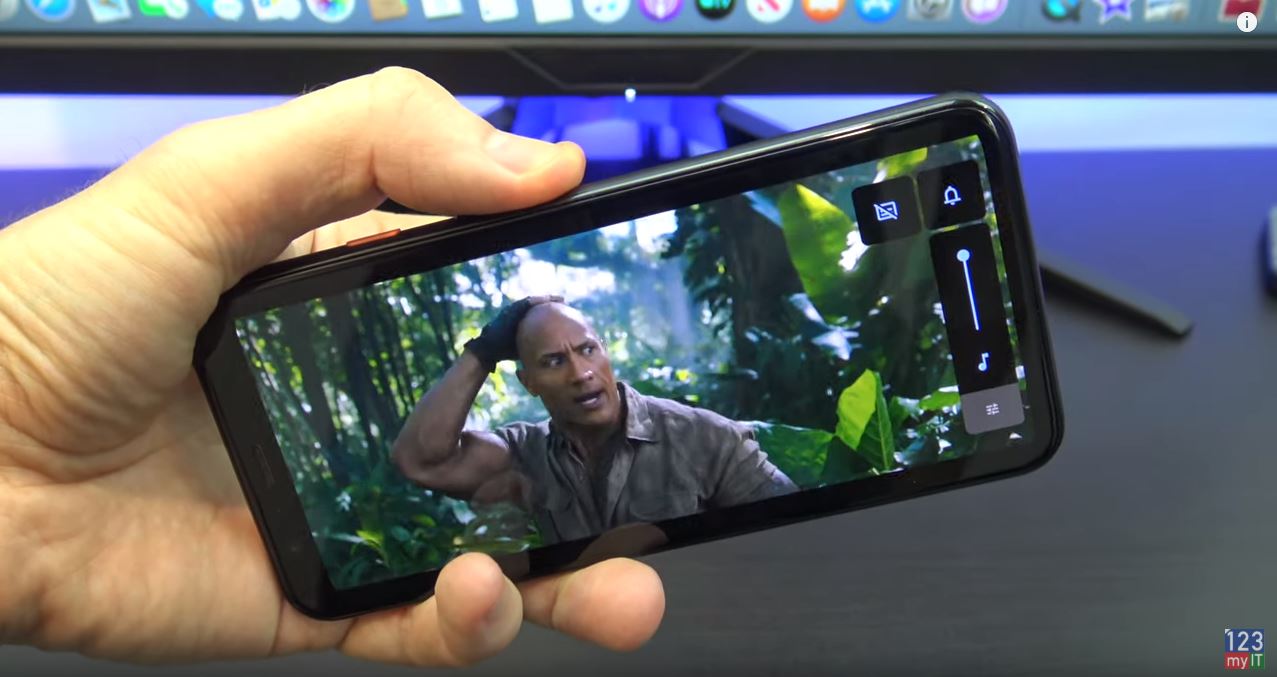
The specs for the Pixel 4 are similar to the Pixel 4 XL they both have the Snapdragon 855 cpu and 6 GB of Ram. Of course to view video on the screen and play games you will need to help of a GPU and the Pixel 4 comes with the Adreno 640 chip. This also gives us a pretty solid improvement over the Pixel 3. Both the Pixel 4 and XL come with a storage options of 64 GB or 128 GB.
Battery
Battery size has been downgraded from a 2915 mAh battery on the Pixel 3 to a 2800 mAh battery on the Pixel 4. Its disappointing to say the least as the battery doesn’t seem to last as long as it should.
Camera
In terms of the two cameras on the back of the Pixel 4 you have a 12.2 mega pixel, dual pixel rear camera with a 1.7 aperture. And you also have a 16 mega pixel telephoto camera with a f 2.5 aperture. Testing out the Super Res Zoom on the camera and it does a good job zooming down the street. The Telephoto camera only has a 2x optical zoom this mean the rest of the zoom is handled by the Super Res Zoom.
The camera also has some neat new sliders for exposure and shadows adjustment. And as you can see here I change the exposure and shadows on the fly. Even when objects are closer the camera does a really good job keeping all the detail.
Lets take a quick look at the camera settings. At the bottom we have different modes. Night sight for night photos. Portrait mode for Portrait photos. The regular camera mode and a Video mode. We also have a more setting which opens up Panorama mode. Photo sphere which is a 360 degree Panorama feature. Slow motion and time lapse mode. Playground mode which allows you to put object within other photos.
Google Lens
And the last one is Google Lens which allows you to take photo and then it will return a Google search on the object that you photograph. As for video it will do 720p 1080p and 4K, but you will need to turn on the 4K feature in settings.
Don’t forget the Pixel 4 also support wireless charging. When using the pad you might need to ajust the phone slightly until it makes a connection.
Overall the Pixel 4 is a great phone, but I find it hard to recommend because of the small battery. I also found the software at times buggy, like when using the zoom on the camera and for no reason it would flick back to the home screen. I can imagine this happening when you are about to capture that special moment. Very frustrating.
Also guys don’t forget to check out my other videos such as Backup & restore WhatsApp messages on Android. And do me a favour hit the subscribe button and smash the bell icon.