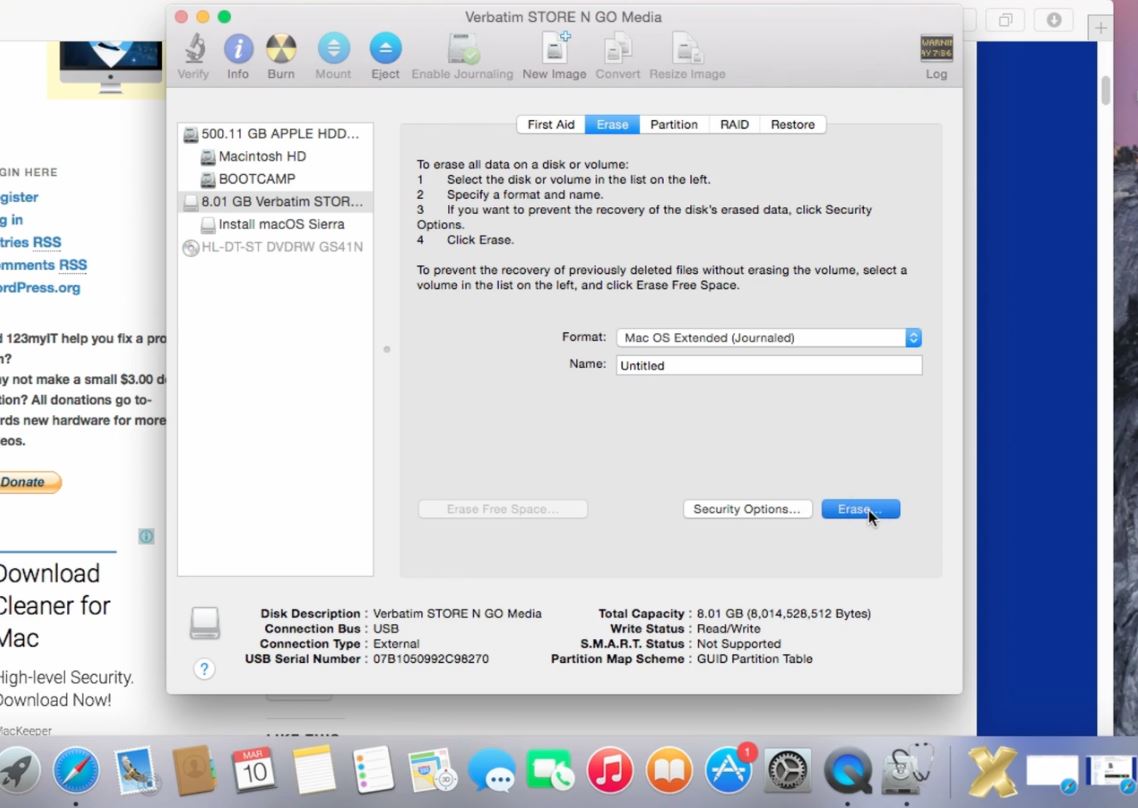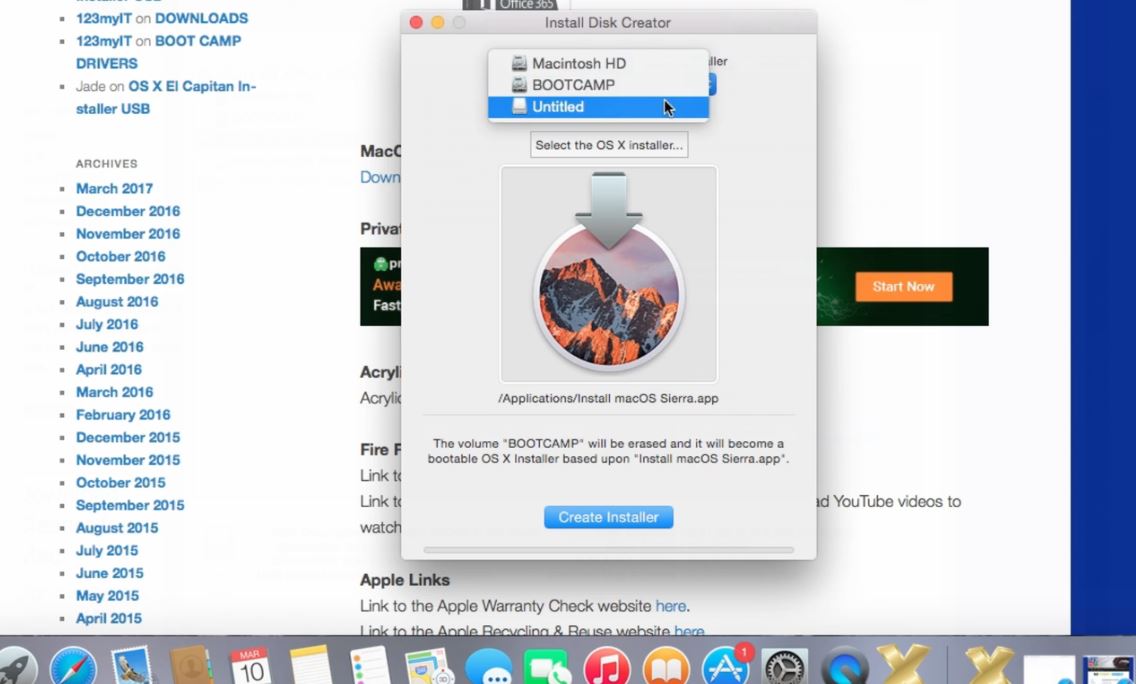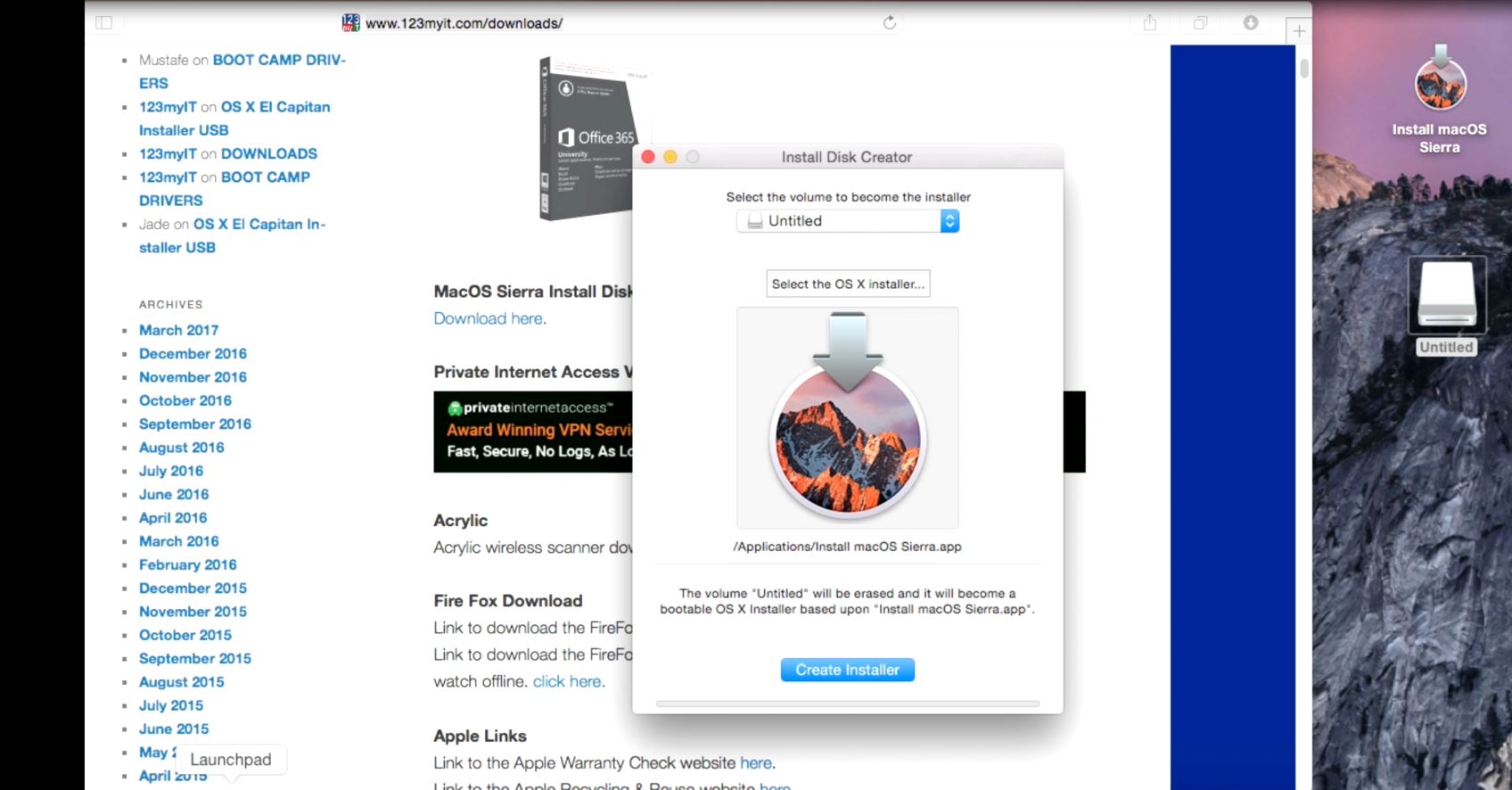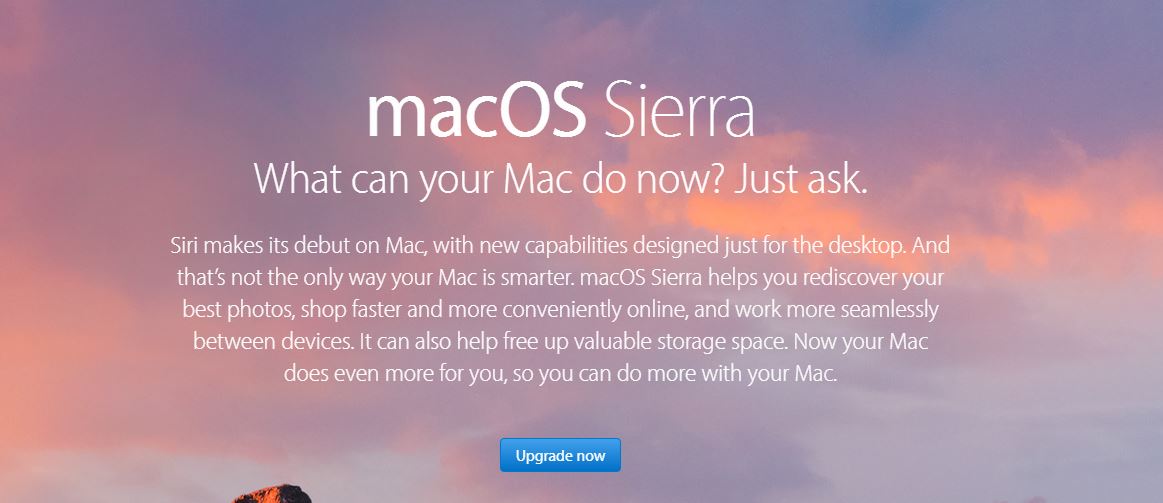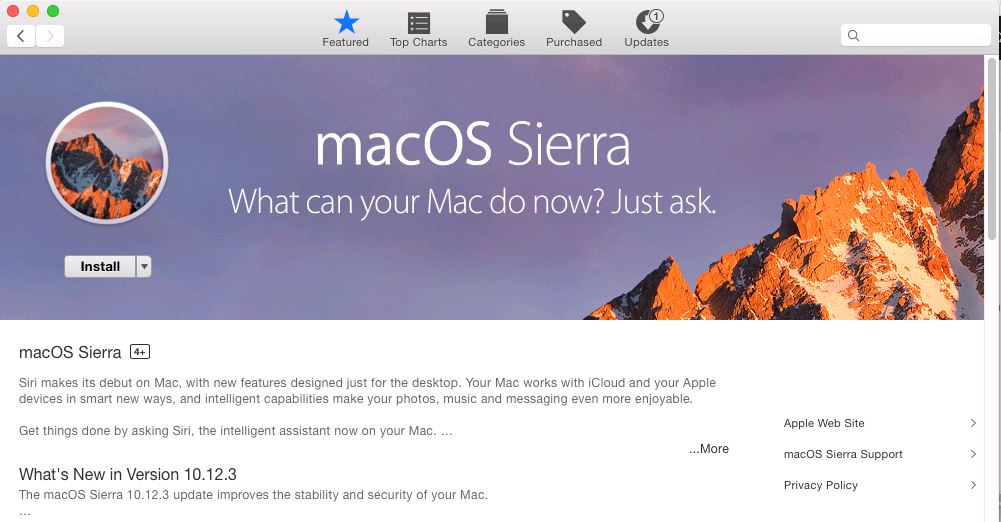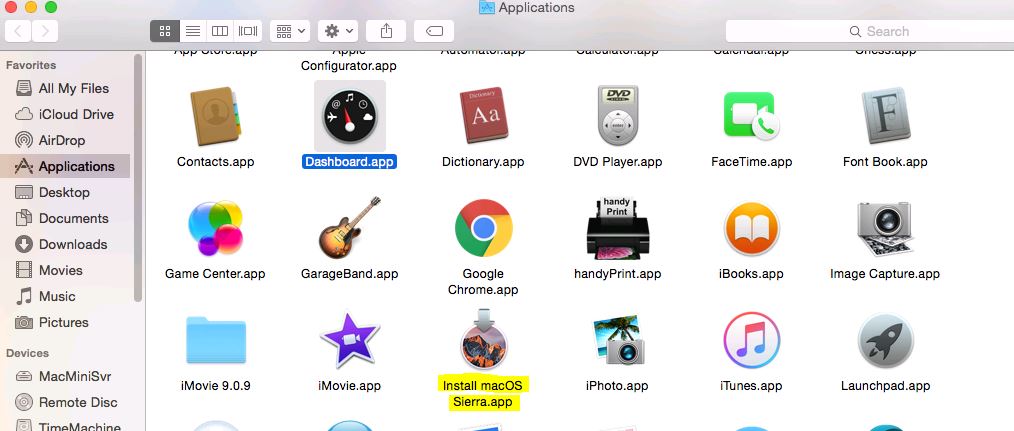Apple iPhone 7 Plus Product Red Unboxing & Firstlook
Hi guys and welcome to 123 my IT’s video on Apple’s latest iPhone release the Apple iPhone 7 Plus Product Red.
the first thing that you will notice about Apples new iPhone is that it’s red and you can get this model in both the iPhone 7 and iPhone 7 Plus. These phones come with 2 storage options 128 gigabyte and a 256 gigabyte capacity. Apple very conveniently have released this new colour on the very same week that Samsung Galaxy S8 is due to be announced.
This iPhone is called the Product Red iPhone because it’s part of the Product Red cause which means that a portion of the profit from the sale of this iPhone goes to the Product Red cause. And you can find out more about this on the link below.
https://red.org/
As you take the iPhone out of the box the first thing that you will notice is the back of the phone is red however the front of the phone is white. This has been a big disappointment for myself and also a lot of other iPhone fans, because a lot of people would have liked to have seen a black front on the iPhone with a red back or a fully red iPhone both on the front and back.
This aside the quality of the iPhone and the deepness and sharpness of the red his outstanding. Is it worth upgrading to well I’m not convinced unless however if you are in the market for a new iPhone then this would be an ideal selection.
This is the matte finish very similar to the other iPhones, however this is not like the Jet Black model which had a glossy finish. So it should be fairly durable.
One nice thing that Apple has done here is they have match the antenna lines with the bezel of the phone so the antenna lines are almost hidden.
So what do you think guys do you think the iPhone read is worth the upgrade? leave your comments in the comments field below and thanks for watching.