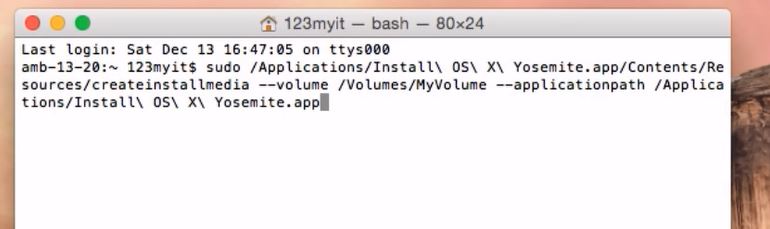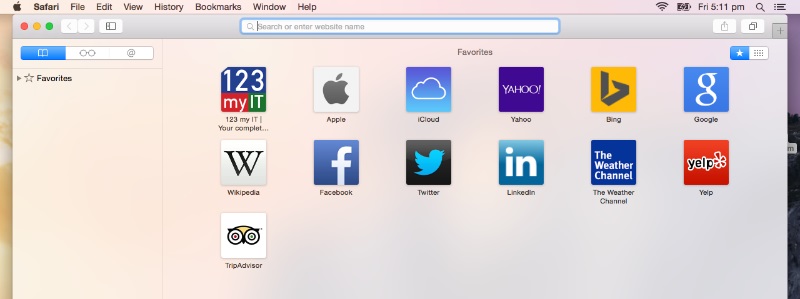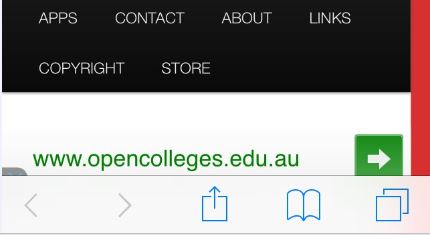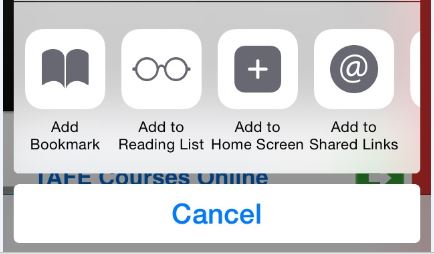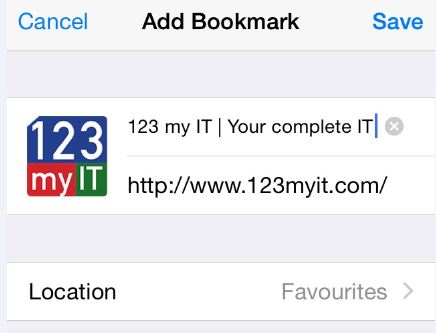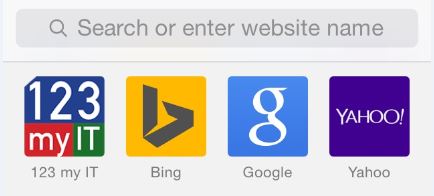This video will show you how to Install Windows 10 Tech Preview on a MacBook Pro OS X Yosemite.
Hi All
In this video we take a closer look at Windows 10 Tech Preview. This is just another option for Mac users who want to run Windows on their computer.
You will need to download the Windows 10 Tech Preview iso file and have a USB drive that is 8GB or larger.
You can download the Windows 10 Tech Preview on the 123myIT.com Downloads page. For link click here.
Windows 10 Tech preview comes in the follow different flavours.
English (United States) 64-bit (x64)
English (United States) 32-bit (x86)
English (United Kingdom) 64-bit (x64)
English (United Kingdom) 32-bit (x86)
Chinese (Simplified) 64-bit (x64)
Chinese (Simplified) 32-bit (x86)
Portuguese (Brazil) 64-bit (x64)
Portuguese (Brazil) 32-bit (x86)
The main thing you will notice about Windows 10 is the Start menu has been added back and the apps have now been incorporated directly into the Start menu.
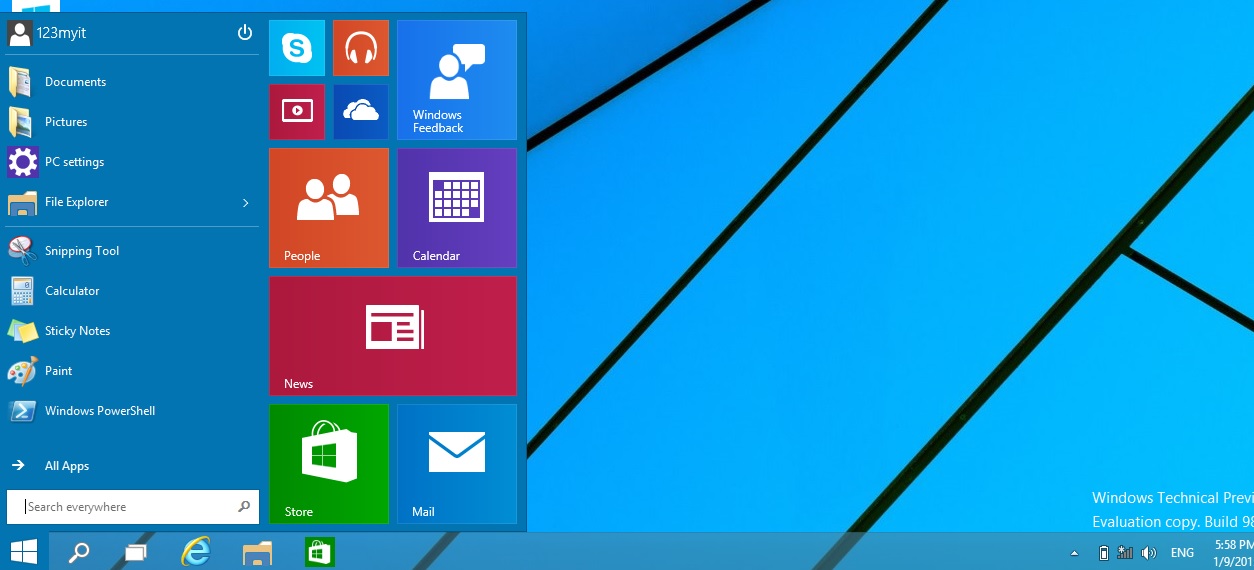
Anyone can download this version it will expire on 04/16/2015 and should only be installed for people who want to give feedback to Microsoft about the workings of the new operating system. For more information see the Microsoft website here.
I didn’t get prompted for a product key. However if you need one you can use the one below.
Product key: NKJFK-GPHP7-G8C3J-P6JXR-HQRJR
If Windows 10 Tech Preview is not your thing you can take a look at install Windows 8.1 preview on your Mac videos for both MacBook Pro and MacBook Air below.
MacBook Pro
MacBook Air
After installing Windows 10 Tech Preview on your MacBook, if you are still having some problems with the sound buttons are not working, then it could be an issue with the Windows support or boot camp drivers.
Find out what model your Mac is and start looking for the drivers here. Boot Camp Drivers.
Cheers
Matt