Microsoft has released Windows 8 and 8.1 in digital and physical formats. You can install the new Windows operating system by either downloading the ISO file or by a DVD. But what can you do if none of these options are suitable for your situation? You can create a bootable Windows 8.1 USB drive.
The main benefits to using a bootable Windows 8.1 USB drive is that its compatible with every device that runs Windows. You don’t need to have a DVD drive on your hardware to install it, just a USB port. Its easier to store and carry and installs times are much faster than a DVD.
So what do you need to set up the USB?
You will need the following to create a Windows 8.1 USB drive:
* A 4GB USB drive or larger;
* Windows 8.1 ISO file or DVD, you can download an ISO file from the downloads section of 123myIT website here.
* Any device that can run Windows.
* Windows product key. You can find it on the 123myIT Downloads page here.
I already have a Windows 8 Product Key, can I update it?
The answer is yes. If you own Windows 8 or Windows 8.1, you can download and install Windows by using your product key. Click here.
How do I create the Windows 8.1 USB drive from a DVD or ISO file?
After downloading the Windows 8.1 ISO follow the steps below.
1. Insert your 4GB USB drive.
2. Open the Command Prompt by pressing Windows Key + R and type “cmd” of go to Start Run and type “cmd”.
3. In the black command windows type “diskpart” and this will open the partitioning software, so that you can start to format the USB drive.
4. Run the following commands.
* DISKPART> list disk
“list disk shows all of the active disks on your computer”
* DISKPART> select disk #
“# represents the number for your USB flash drive”
* DISKPART> clean
“deletes any existing partitions on the USB flash drive”
* DISKPART> create partition primary
“creates a primary partition on the USB flash drive”
* DISKPART> select partition 1
“selects the partition you just created”
DISKPART> active
“makes the partition active”
DISKPART> format FS=NTFS quick
“This command will format the USB with the NTFS file system”
* DISKPART> assign
“assign a volume and drive letter to the USB drive”
DISKPART> exit
“exit Disk Partition”
Once complete your CMD or command window should look something like this.
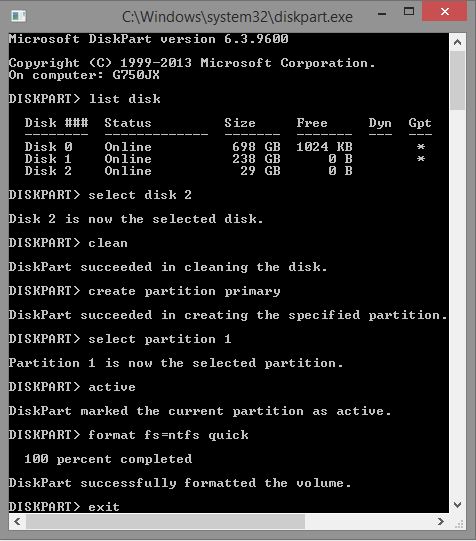
Copying the Windows 8.1 files from the ISO file or DVD drive to your Windows 8.1 USB drive.
The next step is to use XCOPY to copy all the files on your ISO file or DVD to the Windows 8.1 USB drive. Use the command below to get started. Change the “H and F” drive to suit the letters of your ISO file or DVD drive and USB drive. For more info watch the video above.
XCOPY H:\*.* F:\ /E /H /F
Once you finished typing the command it should look like the screen shot below.
And the hard part is now done. Simply plug in your bootable Windows 8.1 USB drive into any Windows PC and you will be able to boot and install Windows 8.1.
Good Luck.

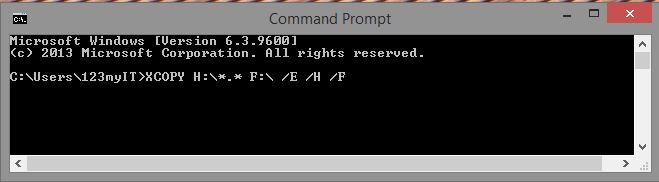
But How to create a bootable Windows 8.1 USB on macbook pro OSX 10.9.1
IT WORKS, THIS IS HOW YOU DO IT. WOULD BE NICE IF IT WAS A TUTORIAL FOR MAC THOUGH XD THIS GUY IS A BEAST
Hi jalil2real
You can find the Mac version here.
Cheers
Matt
Great video. You took the time to explain what you were doing, and left out the annoying music in the background of too many videos, ugh. I will be using you guys again and will subscribe!!
Hi Ernie K
Thanks for the feedback. Constantly trying to come up with some good content. 🙂
Cheers
Matt
Hello Dear,
recently I Purchased new laptop. it’s comes with windows 8.1 but there is no CD in the package for windows. because of that I don’t know the product key. Is it possible to back up the windows and can format later without product key. Is it possible to create a backup to 8gb flash drive, because I made a backup it’s around 40gb.
please advise,
regards, Prince AT
Hi Prince
Don’t format it yet you will lose your key.
To find your key watch this video.
How to find Windows 8, 8.1 and Office Product Key, Serial Key or CD Key
That should get your key. The next step is to match that serial key with your version of the installed Windows. Example. Windows 8.1 pro version needs to go with a Windows 8.1 pro serial key.
At any rate you should check with the manufacturer of the laptop your brought and ask them to post you the copy.
Good luck,
Matt
mine didnt work can you help me please?
Hi Chris
Sure where did you get up to?
Cheers
Matt
hi 123myit my product key didnt work because of Error code:0xC004C003 can you help me please?
oh btw the product key that i used is from your magic jelly bean key finder and still doesnt work
Hi Chris
You need to make sure the serial number you are applying matches the serial number of the software you are using.
Example. Windows 8.1 serial key will not work with a Windows 8 piece of software.
The Jelly Bean works 100% every time I have used it.
Cheers
Matt
Hi Matt
I did everything and i’m really sure that it matches my product key but still doesn’t work. I think I will just format my computer then I will use your windows 8.1 blue preview and i hope your product key will work.
Please reply if it works 100%
Hi Chris
My suggestion is to take a screen shot of your serial information and email it to yourself so you at least have a copy of it in case anything goes wrong.
Yes it works, I tested it about two weeks ago. But look don’t take my word for it. If you want to test it yourself try installing VMware and run up a virtual install to test it so you are confident.
Find the video here
https://www.123myit.com/2014/07/install-windows-8-1-mac-vmware/
Once you have tested it, feel free to format your computer and run it.
Good luck
Matt
I saw on the net a lightweight version to make Bootable USB with “Windows 7 USB / DVD Download Tool”
HI Arpad
Can you send me the link I would like to see this?
Thanks
Matt
What if your usb’s different I have G as my usb
Hi Mike
Sorry what do you mean by G usb ?
Cheers
MAtt
format FS=NTFS quick doesn’t work please help i’m win xp
Hi XjoH781621
Try FS=FAT or FS=exFAT, you might struggle though.
Cheers
Matt
What would be the proper XCOPY command if my ISO is F:/ and my USB is on G:/
Hi Fargo
Write it out is the easiest way.
XCOPY F:\*.* G:\ /E /H /F
Something like that I would imagine.
Cheers
Matt
Thank you very much excellent work excellent research thanks again
hi there, i did everything as you show in the video and all the files are copied to usb, but when i restart my laptop and i try to boot from usb after i pres install it says that doesnt recocnize any device and i cant click next. please help my laptop is emachines and operating system is windows vista home basic
HI orjon
Which part do you get up to ?
Cheers
Matt
Hi Matt,
I downloaded windows blue 8.1 32bit because i have an 4gb usb that it aproximately 3.73gb and the 64bit windows is around 3.9 when you try to copy the files. I did everything as you show in the video, copied all the files around 1541 with the method of xcopy from cmd and then when i rebbot and i try to boot from usb it reconcized it but after i pres install now it says that a device is mising please select a device or rescan…
Thank you for replying me…
Hi orjon
Install now so you are booted into the Windows and at which step does it say install now?
Cheers
Matt
Hi
I have a windows 8 Oro license with me. How do I get Windows 8Pro bootcamp iso.
You have shown links only for Windows 8.1 Blue Preview.
Regards
Jaisal
Regards
Jaisal
Reply ↓
HI Jaisal
As far as I am aware you can only buy or get Windows 8.1 now not Windows 8. So unless you have the ISO or DVD of Windows 8, you would have to go back to Microsoft and ask them for a copy of DVD to match your product code for Windows 8.
Otherwise if you were to buy a copy of Windows 8.1 you can buy them through the 123myIT.com Store https://www.123myit.com/store/ .
Once you have purchased the copy you can download it and save it to USB or ISO.
Video here.
Create installation media https://www.123myit.com/2014/11/create-usb-installation-media-windows-8-1/
Good luck
Matt
Hi Matt. I have a small Australian bought Pendo Pad 8″ tablet running pre-installed “Windows 8.1 with Bing” which is a $0 version sold to a lot of small device manufacturers to get 8.1 out there. I already have made a recovery USB with, also, a full copy of the recovery partition on it. But I want a second and third way to save this tablet if Win8.1 gets stuck in a ‘auto recovery no boot loop’ (again). Unfortunately space is at a premium in this tablet, 5 GB free, it appears it is not enough free disk space to run Windows Media Creation tool and make another USB using the MS website. My plan is to run Belarc Advisor to find the product key. I’ll use another laptop running Windows 7 to run the Media Creation Tool. My questions are: is your method (using cmd prompt) (a.) less space intensive, and (b.) different to, the way of just using the MS Media Creation Tool, or complementary to it? And (c.) will either method allow one to re-install from scratch, i.e. if the Win 8.1 operating system is totally dead, but the hardware is all good? Also, what about the RUFUS software? Any use here or is it redundant for this purpose? Finally, my third method will be to create a system image using either Windows 8.1’s File History: System Image Backup onto a “spinning wheel” USB hard disc, or using a 3rd party software such as AoMei Backupper onto a USB flash drive. Do you have any suggestions or preferences about that, my final plan?
Hi Oksanna
Its a bit hard for me to advise because I don’t have the hardware to test it. However probably the 32bit version of Windows would be smaller then 64bit version. And the I believe the media creation tool and terminal would be very similar if not the same. When you run belarc does it tell you what version of Windows 8.1 you have? Normally it will say its 64 bit or if it doesn’t say anything it will be a 32 bit version.
When taking an image of a pc I use the Microsoft tool imagex. So what I do is create an imagex bootable USB. Plug that into the usb port and boot into it.
It gives you a preboot environment like dos screen. You can then run some commands to capture the image of the PC to another drive usally an external USB drive.
Have a look at this doco. Its excellent I still use it today with all Windows stuff. Shows you how to make a Windows 7 image from scratch. You don’t need to know all of it. However the imagex part might be an option you are looking for. It allows you to create an image with all the correct drivers etc already on the usb.
http://technet.microsoft.com/en-us/library/ee523217(v=ws.10).aspx
Let me know how you get on I would be interested to know if you get it sorted out.
Cheers
Matt
Hi
i have windows 8.1 pro in my pc as asub folder which is not on the cd or dvd drive so how i can use xcopy?
HI Jemal
I am unsure about this. I think those files are already installed and wouldn’t be any use to use to create a USB.
What PC brand is it?
Cheers
Matt
Hi Matt,
I have followed instructions up to the end part where I need to copy the command: XCOPY H:*.* F: /E /H /F However, I haven’t got an “E” partition, only C drive. What should I do?
Hi Teresa
You need to copy the files from the source to the USB drive. So just change the letter of your source
and USB drive to match the ones on your PC.
So the drive letters are H:\*.* and F:\ just change those to match the ones on your PC, the /E /H /F are just switches, so leave these as they are don’t change them.
Cheers
Matt
Hi!
I followed topic’s the steps . But i was get a error like missing file : “The operating system couldn’t be loaded because a critical system driver is missing file : \Widows\System32\drivers\USBXHCI.SYS”. What’s the matter ? please kindly help me. Thanks you
HI Binh Le Duc
Try getting the boot camp drivers.
https://www.123myit.com/boot-camp-drivers/
Cheers
Matt
Thanks guy! ^^
HI Binh Le Duc
No problem.
Cheers
MAtt
My HP desktop with windows 8.1 … cannot repair it self ..it goes through auto repair .. diagonsis cycle… but does not get fix on its own..so it doesnot bootup to windows now… what should I do to fix ?
Hi Navneet
It depends what the problem is. But first try going into the bios settings and run diagnostics on the hardware. Press F2 on start or F9 or F10. 🙂
Run the diagnostics and if it doesn’t have any errors then it could be software problem. If it does have errors then replace the part of your computer.
Cheers
Matt
hi when i type clean to command prompt to clean the usb drive nothing hapens. what should i do??
HI dzidrov
A quick way of doing this it to go into Windows explorer right click the USB drive and hit format. See if that works?
Cheers
Matt
when i do that it says formating and goes on forever …
Hi dzidrov
Did it finish ?
Cheers
Matt
hello I used to do it in windows 7 I prepare the USB drive as you mentioned above but I replace the original install.wim with the file that I capture from the WDS server so I can install windows 7 from a USB drive with all the software and drivers that are captured from the original image.
now I have a modified install.esd file which is about 13Gb I managed to convert the install.wim to install.esd using this command:
dism /export-image /sourceimagefile:”%WIMFILE%” /Sourceindex:1 /destinationimagefile:install.esd /compress:recovery /checkintegrity
and replaced the file with modified install.esd and it’s working fine the only difference that now I have to convert from wim to esd which have better compression
Chears
Hi Fady,
Nice one. What is the esd file used for? I understand the wim file but the ESD I never seen this?
Cheers
Matt
Hi
I get an error message when I try to make it active,
The selected disk is not a fixed MBR disk.
The ACTIVE command can only be used on fixed MBR disks
I can’t go any further, how can I fix this?
Thanks
Hi Jo
Best bet is backup your data and reload the Mac with OS X fresh. When you do this it should select the right partition.
Check my videos for Clean install os x.