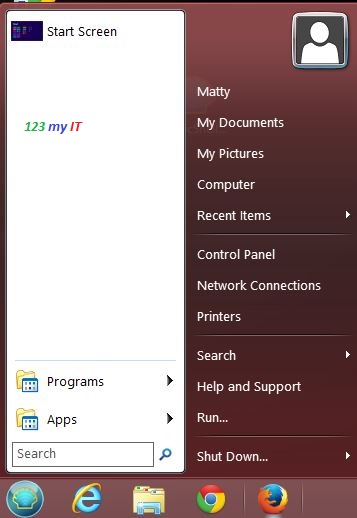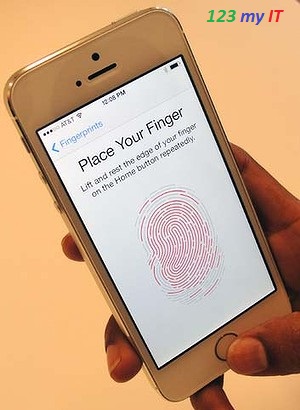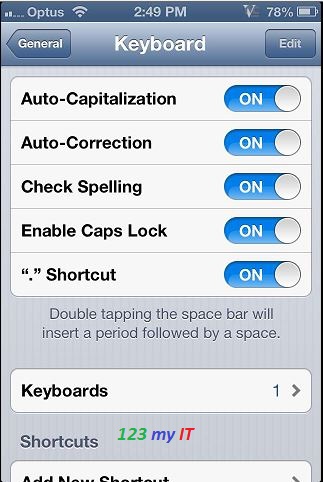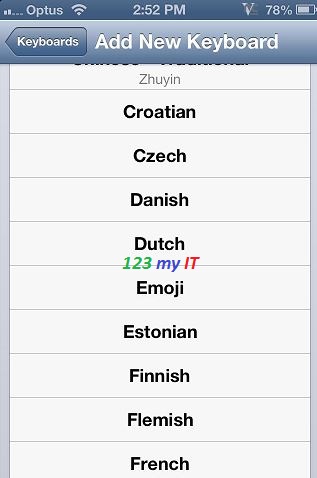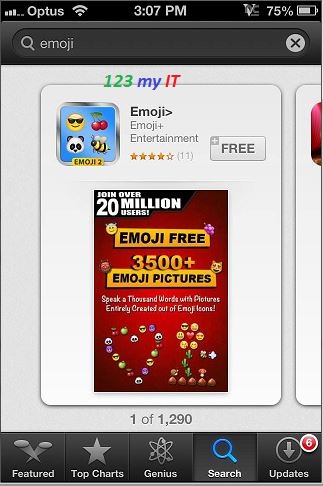This video will show you how to Backup a Mac with Time Machine.
Hi All
I thought I would do a video on how to Backup a Mac with Time Machine. For those that don’t know what Time Machine is, its a free app that comes with Mac OS X and it allows you to backup all the data on your Mac to an external hard drive.
Usually a USB drive is used to back up too, however some Mac’s have a Firewire port and a Firewire drive can be used for a backup in this case. You can also backup to a network server drive or any non-bootable volume which has been formatted with Apple’s HFS Extended format.
When you buy an external hard drive to backup the data, make sure you purchase one with allot of storage space. If the drive is new it will pop up with a prompt and ask you if you want to use this drive as a backup drive?
At this stage you can just hit the backup now and Time Machine will do the rest.
To start it Manually. Go into System Preferences and click on the Time Machine app.